INSTALAÇÃO DE PROGRAMAS¶
INSTALAR ORACLE VM VIRTUALBOX¶
O VirtualBox é um sistema que possibilita criar e gerenciar maquinas virtuais no seu computador. O que isso significa? Significa que é possível rodar outro sistema operacinoal no seu computador sem desinstalar o atual. Pode-se rodar o Linux dentro do Windows, o Windows dentro do Mac e o Mac dentro do Windows, etc.
Passo a Passo
Baixe o programa no site oficial da Oracle.
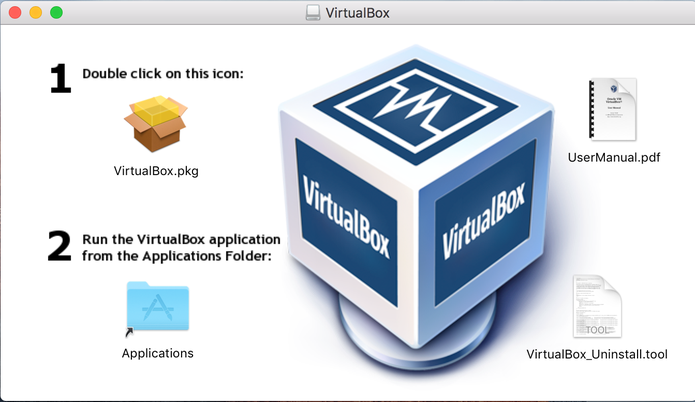
Clique no ícone do Virtualox na sua pasta de downloads.
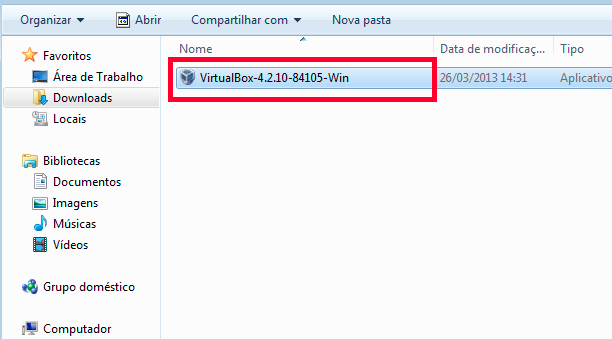
Abrirá uma aba que indica o início do seu processo de instalação. Clique em NEXT.
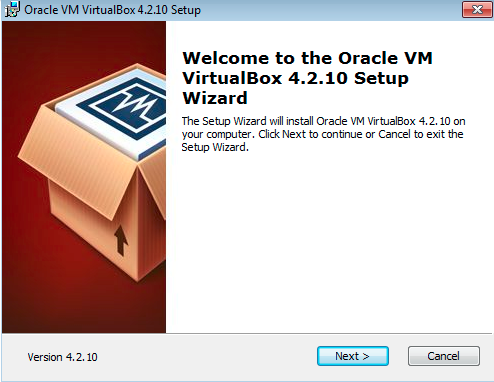
A próxima aba indica o local em que o programa será salvo em seu computador. Mantenha as informações selecionadas ou mude a seu gosto e clique em NEXT.
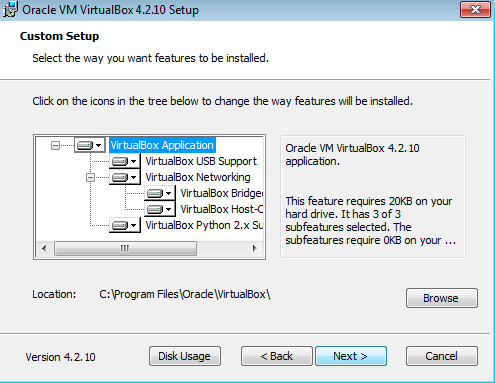
A aba abaixo indica se você quer um atalho para o seu Desktop ( primeiro quadrado selecionado) e para sua barra de ferramentas ( segundo quadrado selecionado). Faça suas escolhas e clique em NEXT.
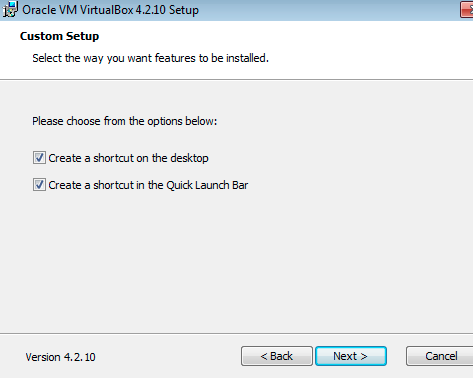
Essa é uma aba de atenção. Indica que para prosseguir com a instalção você será disconectado da internet. Salve o que for preciso e clique em NEXT.
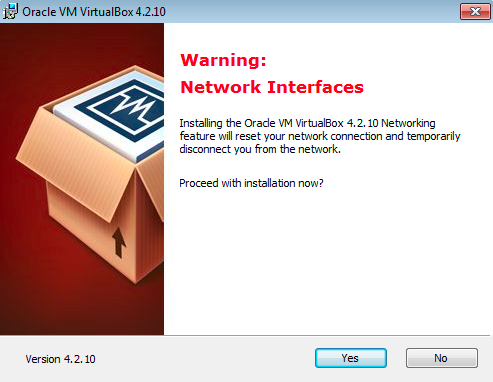
Finalmente, estamos prontos para iniciar o real processo de instalção. Clique em NEXT.
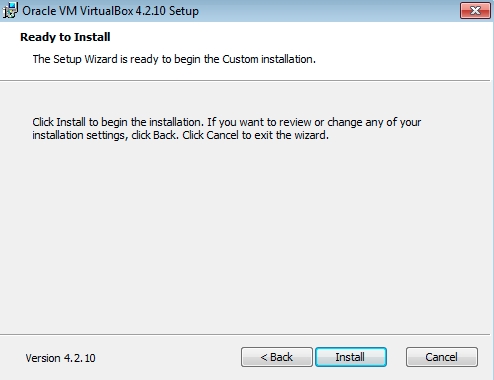
Sua intalção está completa. Clique em FINISH.
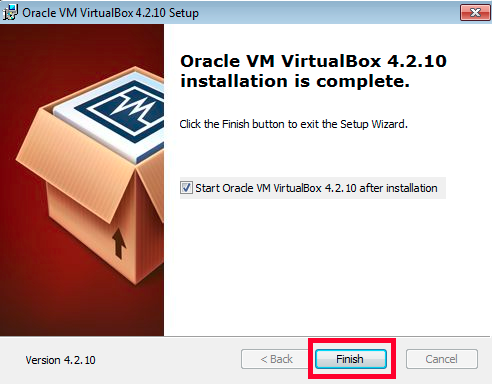
INSTALAR UBUNTU NO VIRTUALBOX¶
Abrir o Oracle VM VirtualBox Gerenciador e clicar em Creat Virtual Machine.
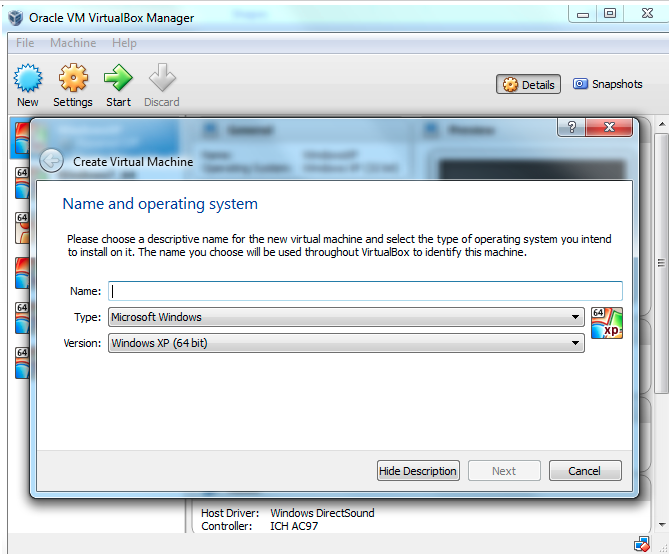
Criar:
Nome:IntroComp
Tipo:Linux
Versão:Ubuntu (64-bit)
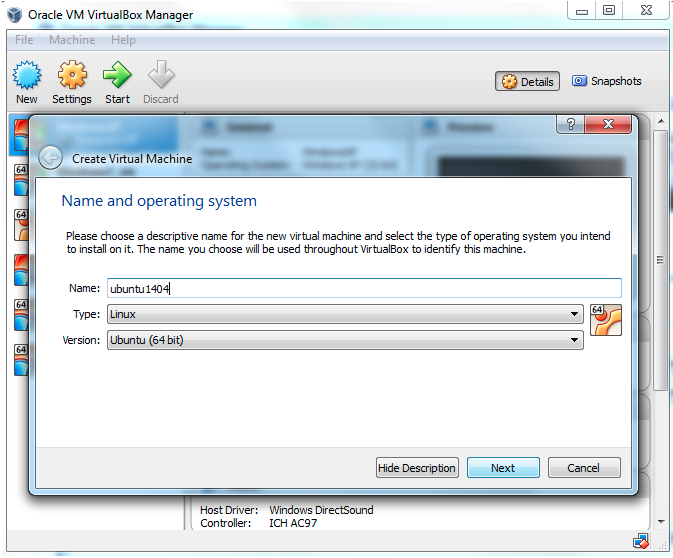
Selecioinar tamanho da memória: 2048.
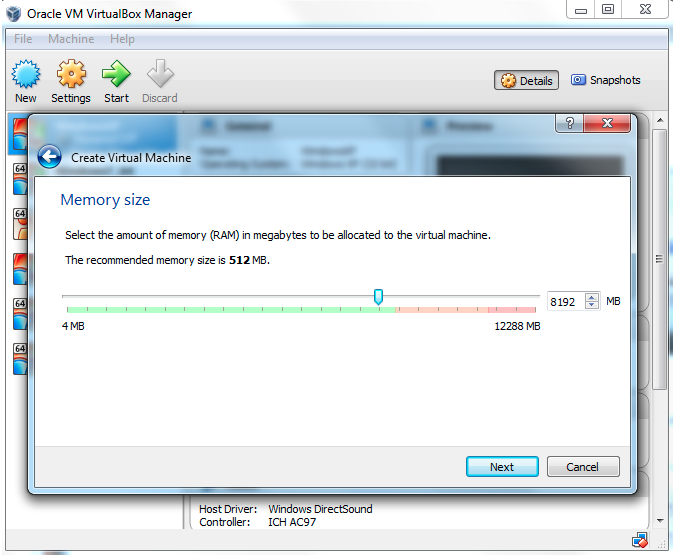
Criar um novo.
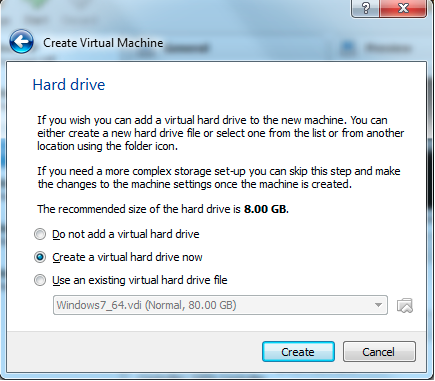
Selecionar: VDI.
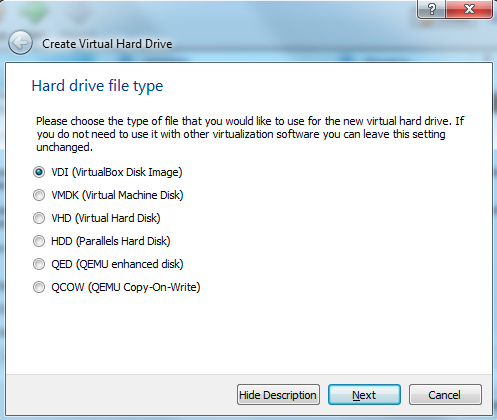
Selecionar: Dinamicamente Alocado.
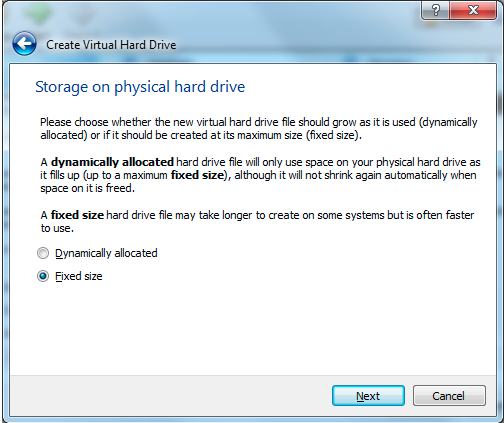
Localização e tamanho do arquivo 15,12
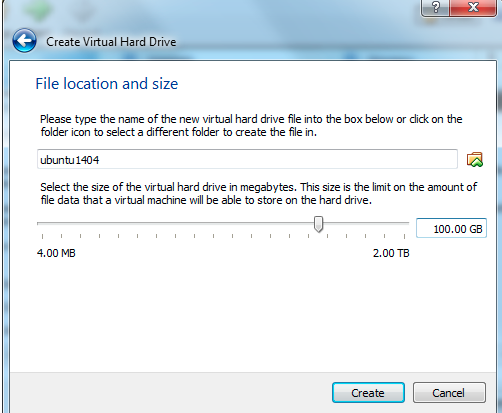
O Armazenamento estará vazio clique no Ide secundário Master.
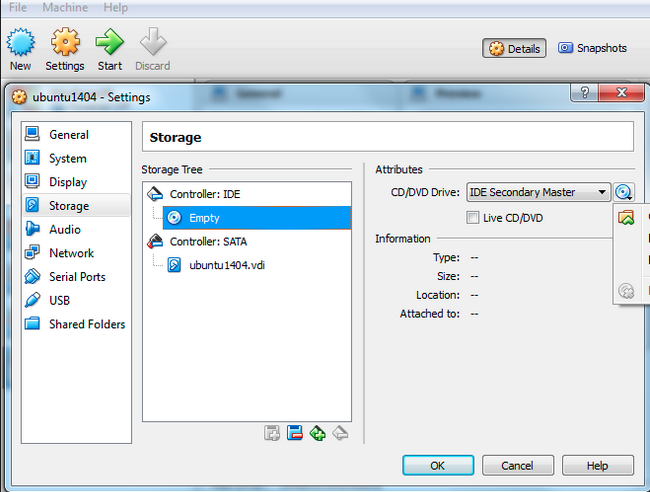
Escolha o arquivo do Ubuntu 17.10 que você baixou do site para seu computador.
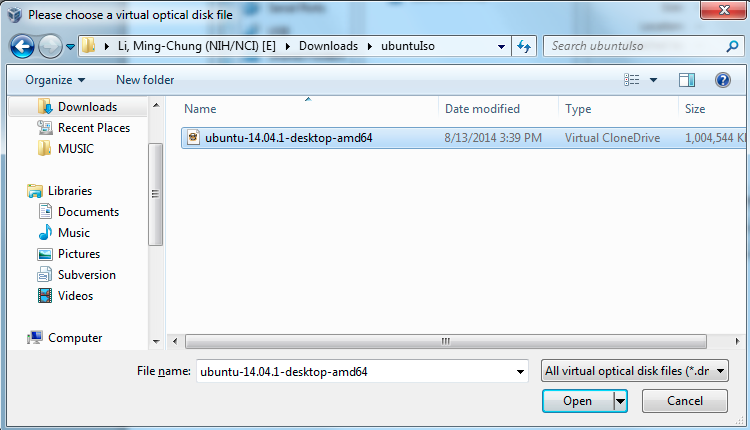
Observe se na imagem de CD aparece o nome do Ubuntu. Se sim, clique seta verde.
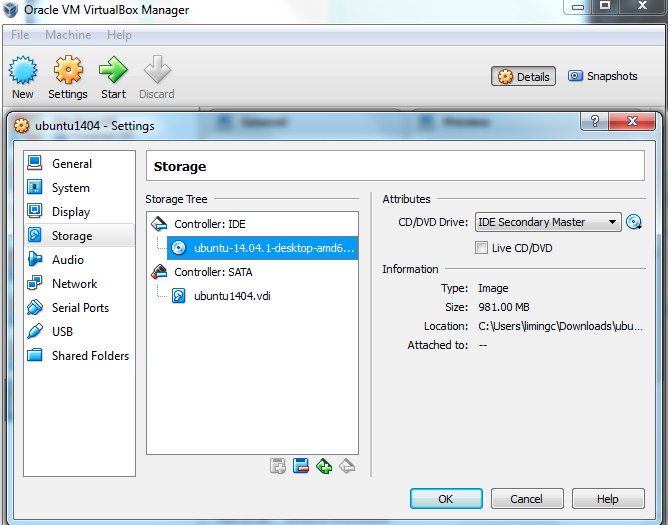
Remova a janela pop up, clicando no OK.
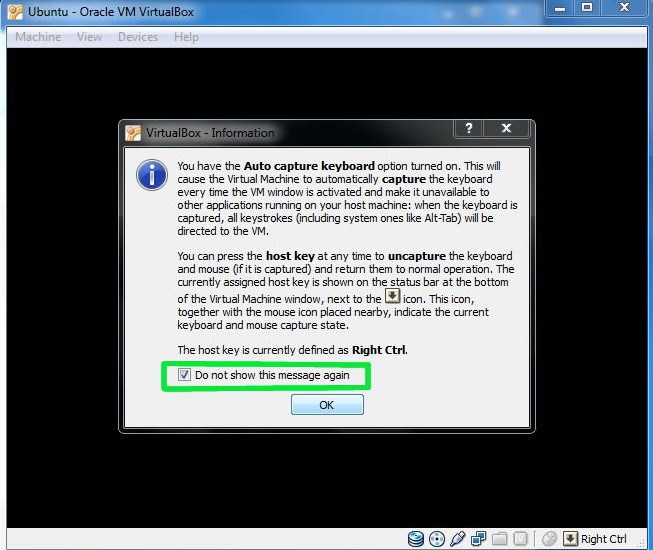
Espere alguns segundos até abrir a janela de instalção do Ububtu. Clique em instalar ubuntu.
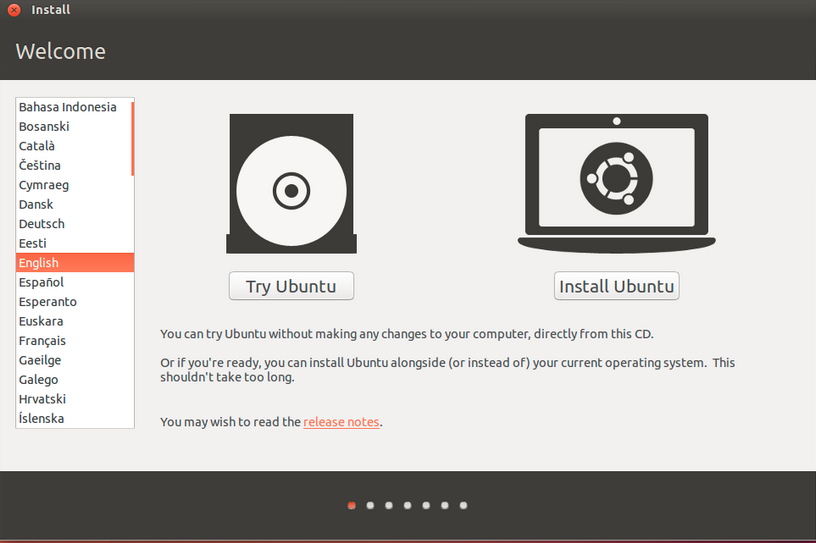
Selecione Instal Updates e clique em CONTINUE
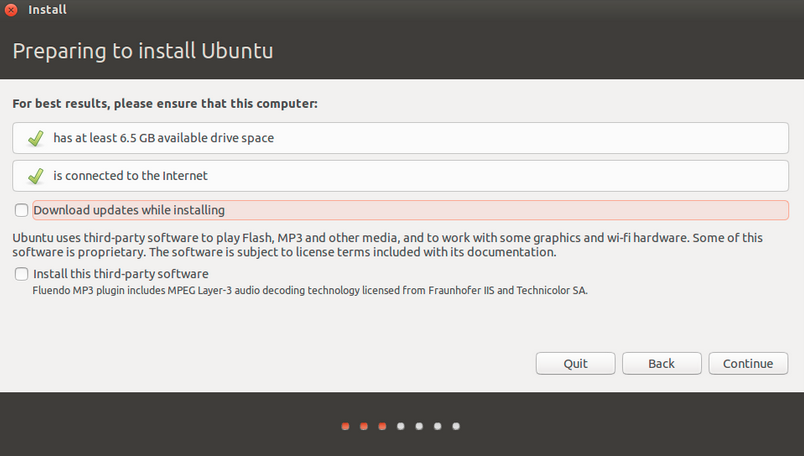
Selecione a primeira opção que é apagar o disco e instalar o Ubuntu. Clique em CONTINUE.
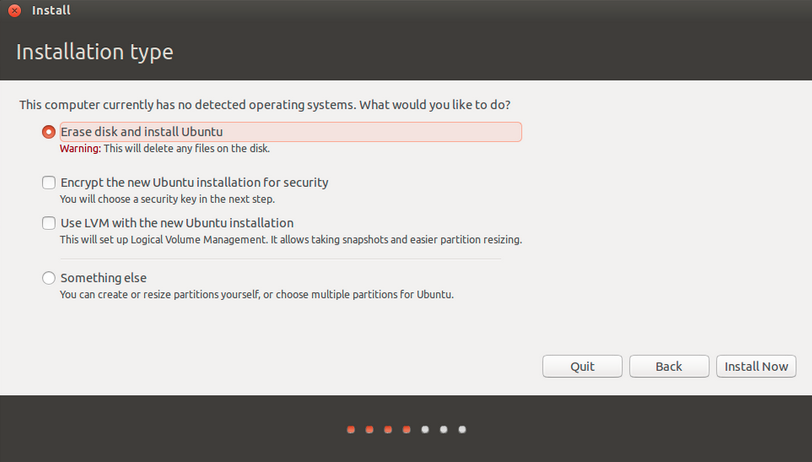
Escolha sua Cidade.
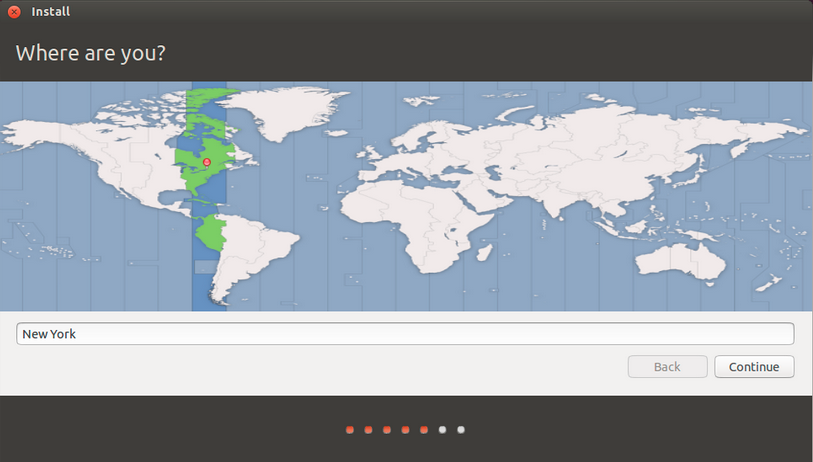
Escolha sua língua falada e teclado.
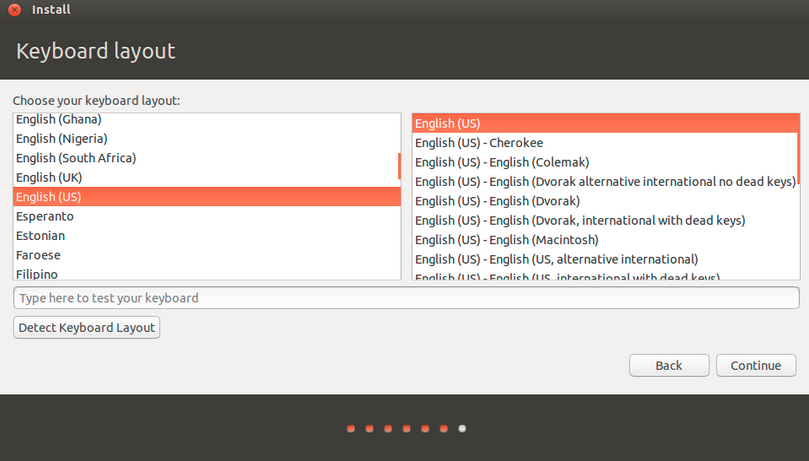
Na aba “Who are you” crie respectivamente: seu nome , o nome do seu computador, seu login, sua senha, confirme sua senah e selecione requerer senha.
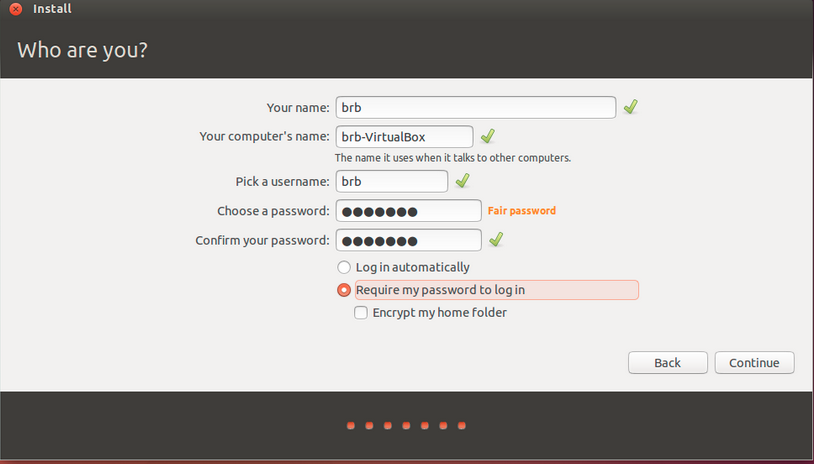
Espere seu sistema instalar (pode ser que demore um longo tempo).
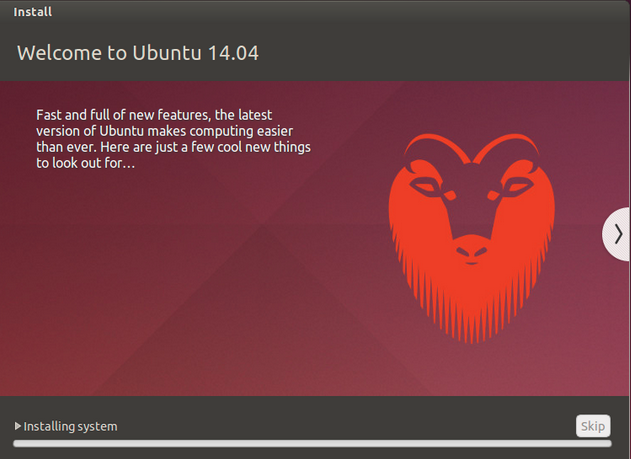
Dê OK na aba e seu Ubuntu estará instalado no seu VirtualBox.
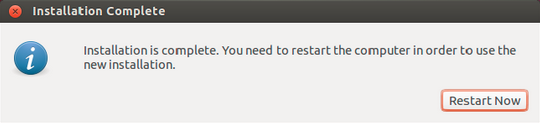
INSTALAR UMAKER¶
Instalador profissional de ferramentas de desenvolvedor - idepycharm
Terminal abre: Ctrl+Shift+t
Escreva o nome do programa: umake A informação gerada especifica se há o “ubuntu-maker” instalado no seu computador.
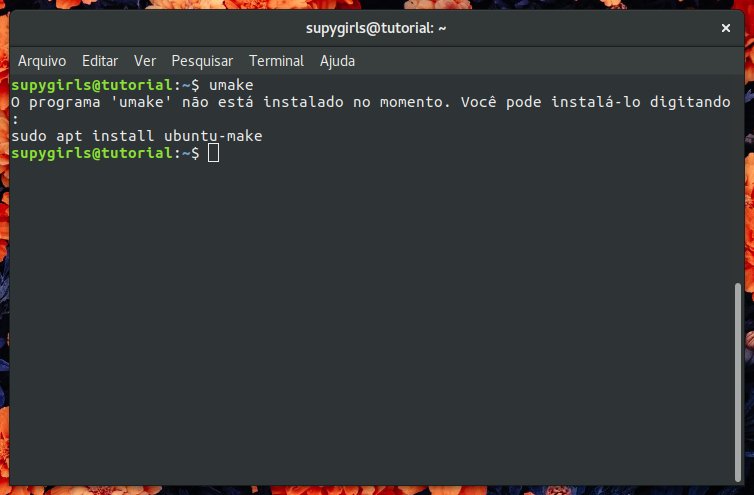
Atualize a biblioteca de repositórios
- Digite: Sudo add-apt-repository ppa:ubuntu-desktop/ubuntu-make
- Sudo apt-get update
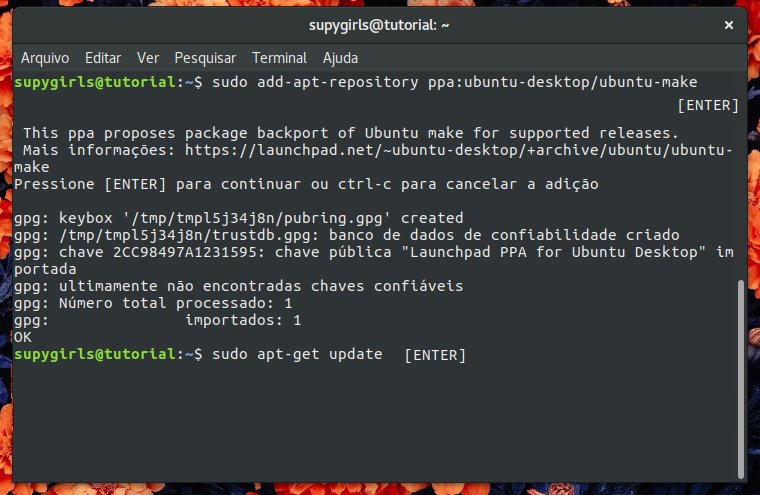
- Digite: sudo apt-get install ubuntu-maker
- sudo( significa que vc é administrador e tem permissões diferenciadas) apt (pacotes do ubuntu) install chama o processo de instalação
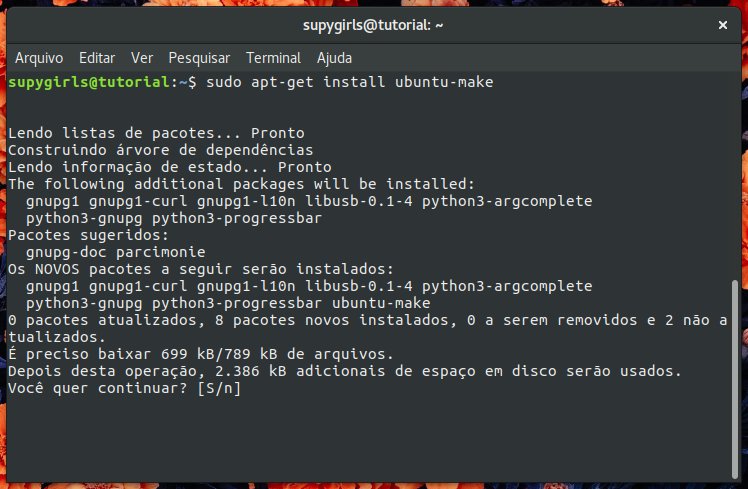
INSTALAR PYCHARM¶
Digite: umake ide pycharm Insira a senha e pressione enter
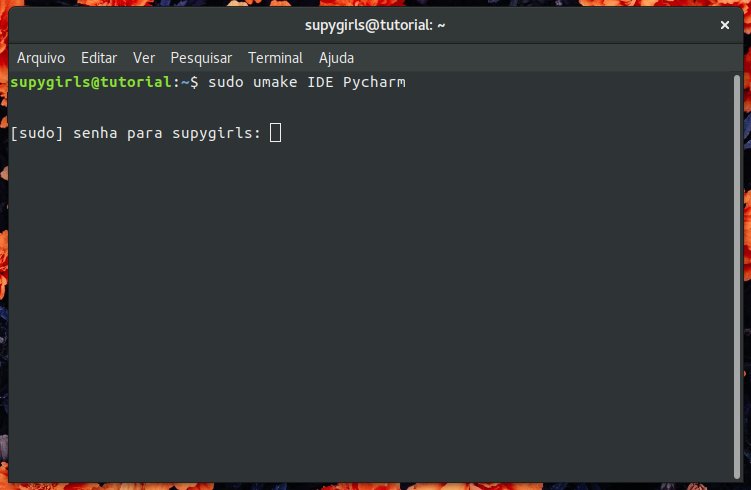
Concluiu a instalação desligar janela de execução e iniciar seta verde.