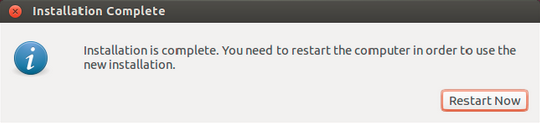INSTALAÇÃO do LINUX¶
See also
Este documento é uma adaptação do seguinte tutorial existente: INSTALAÇÃO DE PROGRAMAS
INFORMAÇÕES GERAIS¶
O Ubuntu é uma - de muitas - distribuição do sistema operacional (SO) Linux produzida pela empresa Canonical.
É uma distribuição gratuita e muito popular entre programadores pois possui uma estrutura de gestão, embora pouco intuitiva ao primeiro olhar, que entrega ao usuário a administração do sistema em troca de poucos comandos no console.
Vamos colocar na ponta do lápis:
| VANTAGENS E DESVANTAGENS | ||
|---|---|---|
| LINUX | WINDOWS | |
| SIST. OPERACIONAL | GRATUITO | PAGO |
| ATUALIZAÇÃO DO SISTEMA | SIM | SIM |
| SISTEMAS DIVERSIFICADOS | SIM* | NÃO |
| SEGURANÇA | SEGURO | ANTI-VÍRUS |
| DRIVERS GERAIS | SIM | SIM |
| DRIVERS “ESPECIAIS” | EXTERNOS* | SIM |
| JOGOS | PRÓPRIOS | SIM |
| ADMINISTRAÇÃO | TOTAL | PARCIAL |
| ATUALIZAÇÕES AUTOMÁTICAS | SIM | SIM |
*O linux tem sistemas diversos que podem ser escolhidos visando as possibilidades do computador. Por exemplo, a distribuição Lubuntu visa computadores com mínimo 2gb de memória e processadores antigos.
*Quanto ao drivers especiais, há algumas dificuldades no uso de algumas placas de vídeo, monitores não vga e afins. É possível fazê-los funcionar na maioria das vezes, porém requer um esforço de pesquisa por drivers na internet.
Sem mais delongas…
INSTALAÇÃO DA MÁQUINA VIRTUAL¶
A máquina virtual é um sistema que permite o gerenciamento de um novo sistema operacional ou software. O interessante no uso de uma máquina virtual é a possibilidade de estender seu computador sem danificar seu sistema principal.
Em outras palavras, no uso do novo sistema operacional, você roda o Linux dentro do Windows, o windows dentro do mac, o windows dentro do Linux…
Vamos ao passoa passo:
- Baixe o software Oracle VM VirtualBoX Link para download: Download VM VirtualBoX
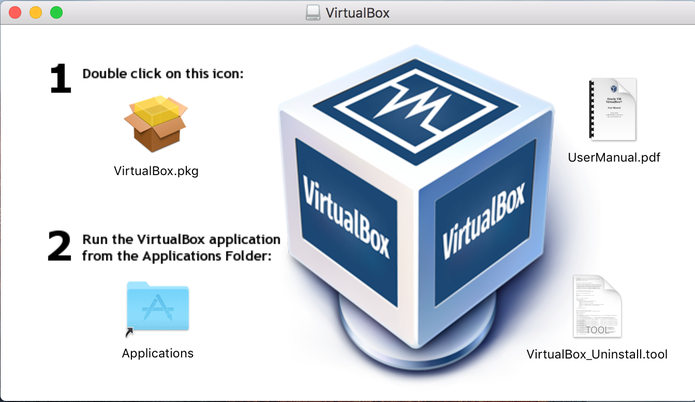
- Clique no ícone do VirtualBox na sua pasta de downloads.
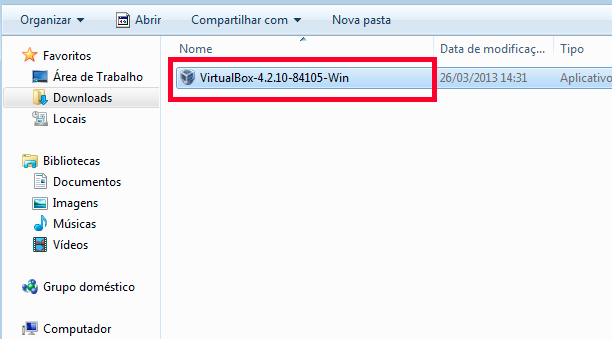
- Abrirá uma aba que indica o início do seu processo de instalação.
Clique em NEXT.
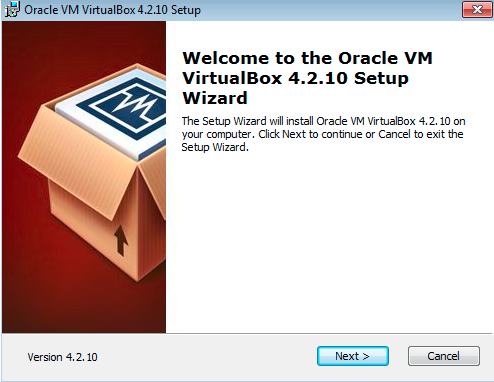
- A próxima aba indica o local em que o programa será salvo em seu computador. Mantenha as informações selecionadas ou mude a seu gosto e clique em NEXT.
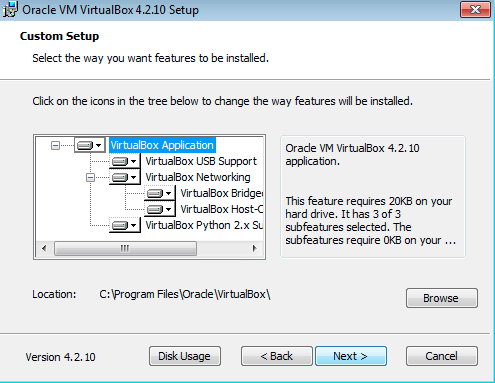
- Faça suas escolhas e clique em NEXT.
A aba abaixo indica se você quer um atalho para o seu Desktop ( primeiro quadrado selecionado) e para sua barra de ferramentas ( segundo quadrado selecionado).
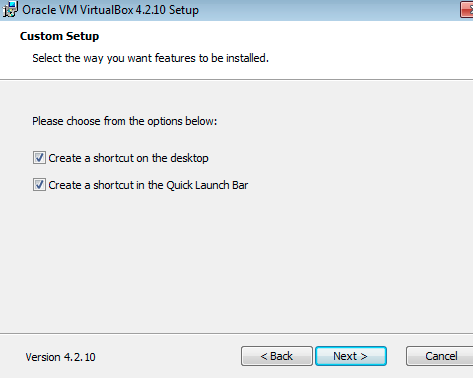
- Essa é uma aba de atenção. Indica que para prosseguir com a instalção você será disconectado da internet. Salve o que for preciso e clique em NEXT.
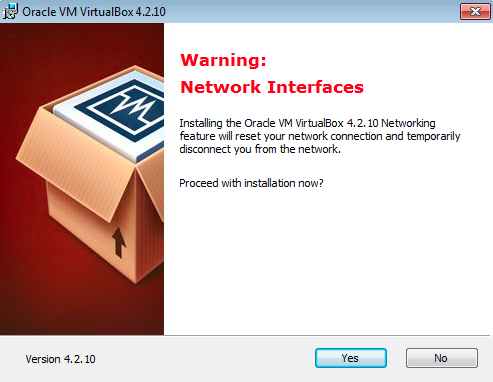
- Finalmente, estamos prontos para iniciar o real processo de instalção. Clique em NEXT.
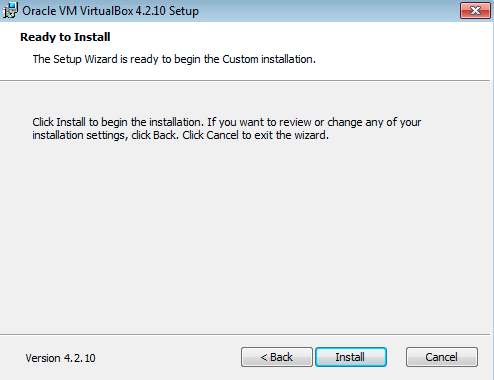
- Sua instalção está completa. Clique em FINISH.
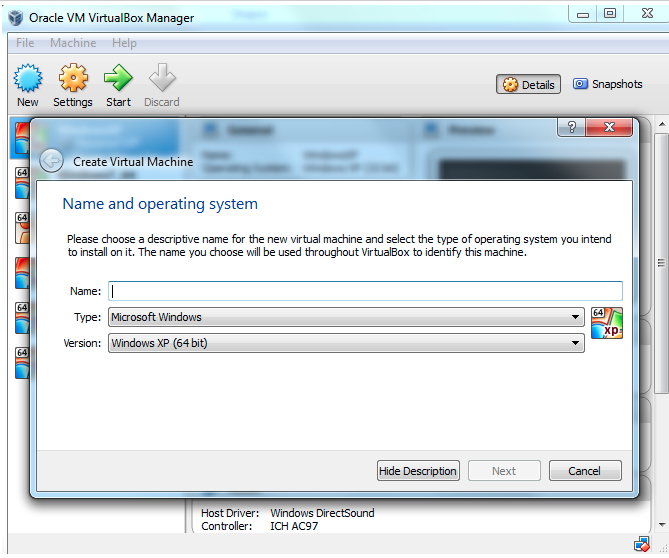
INSTALAÇÃO DO LINUX NA MÁQUINA VIRTUAL¶
- Selecione abaixo um Linux compatível com o seu computador:
| DISTRIBUIÇÕES LINUX | |||
|---|---|---|---|
| REQUISITO | 64BIT | 32BIT | |
| LUBUNTU | 700MBRAM;10GB HD | L64 | L32 |
| UBUNTU 20.04 | 4GBRAM;25GB HD | U64 | |
| Elementary OS | E64 | ||
Note
Existem diversas distribuições além das disponibilizadas acima. É só dar um google.
- Abrir o Oracle VM VirtualBox Gerenciador e clicar em Creat Virtual Machine.
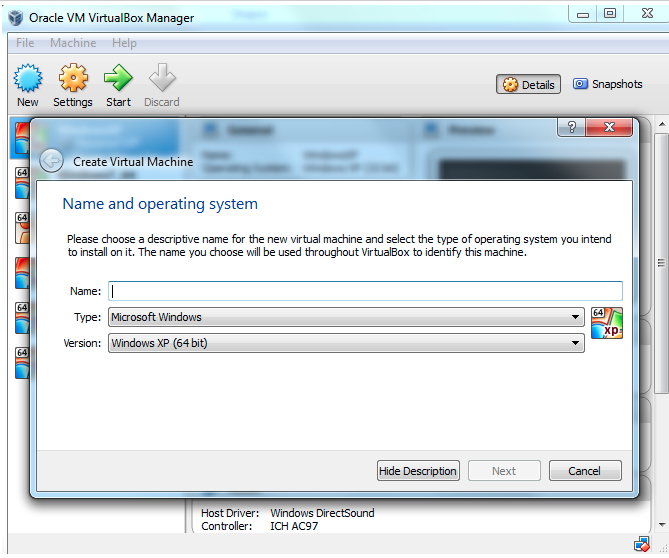
Preencha e clique em NEXT:
- Name: Seu nome
- Type: Linux
- Version: Nome da sua versão
- Selecione tamanho da memória: 2048 e clique em NEXT
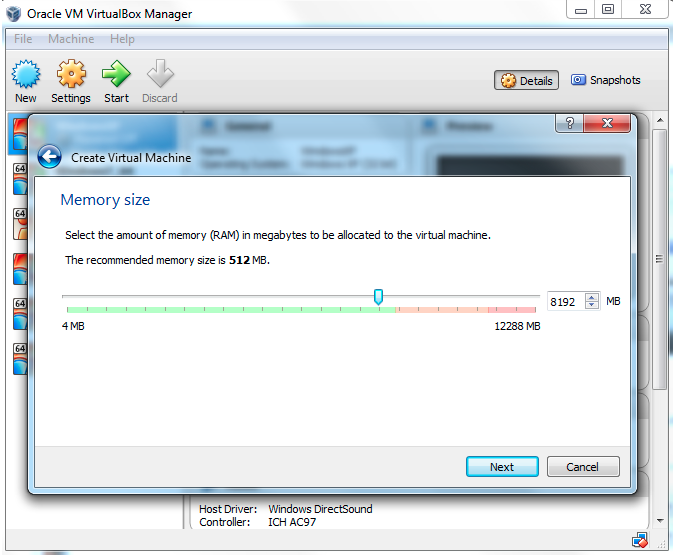
- Clique em create
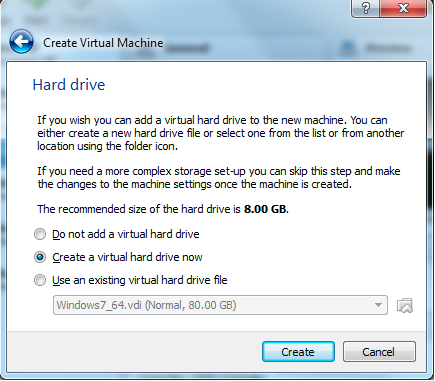
- Selecione VDI (VIRTUALBOX Disk Image)
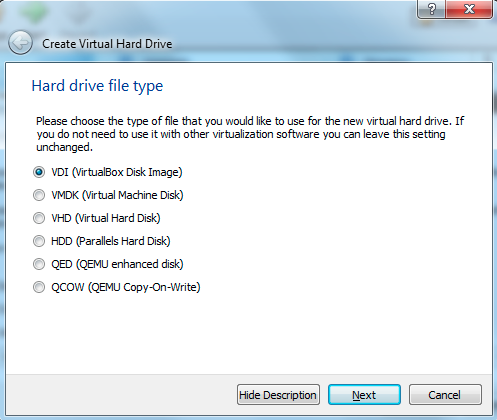
- SELECIONE DINAMICALLY ALLOCATED
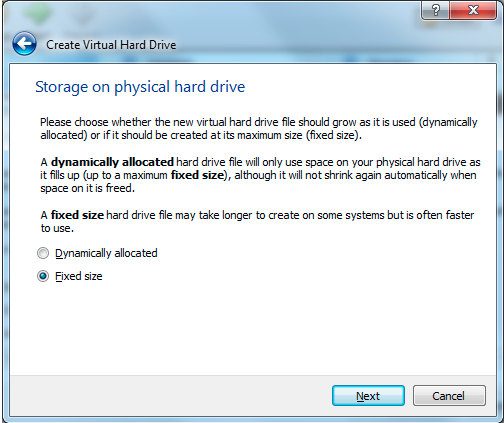
- Localização e tamanho do arquivo.
Warning
O tamanho do arquivo dependerá do espaço disponível no HD do seu computador.
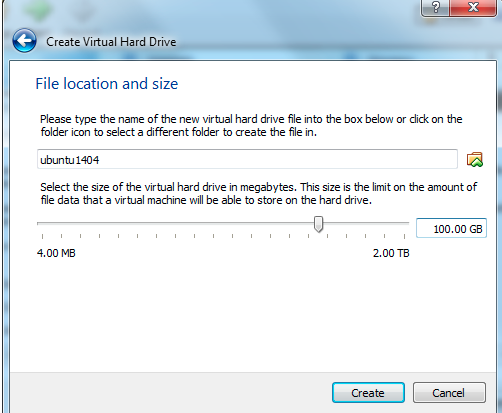
- no campo à direita, o Armazenamento estará, por padrão empty, clique e selecione Ide secundário Master.
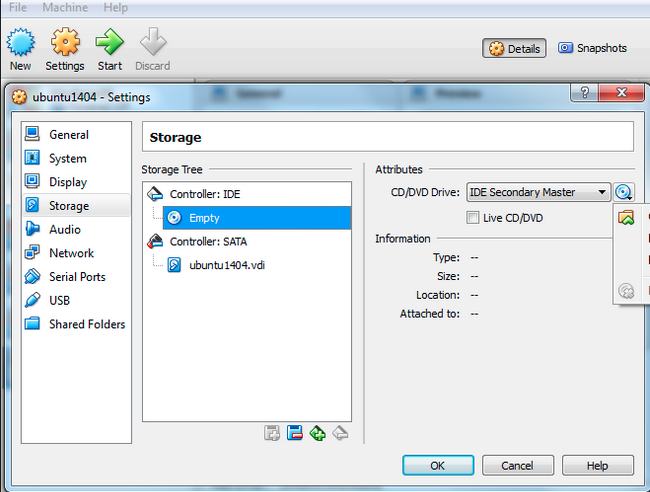
- Clique no cd azul próximo à seta.
- Selecione o arquivo do que você baixou para o seu computador.
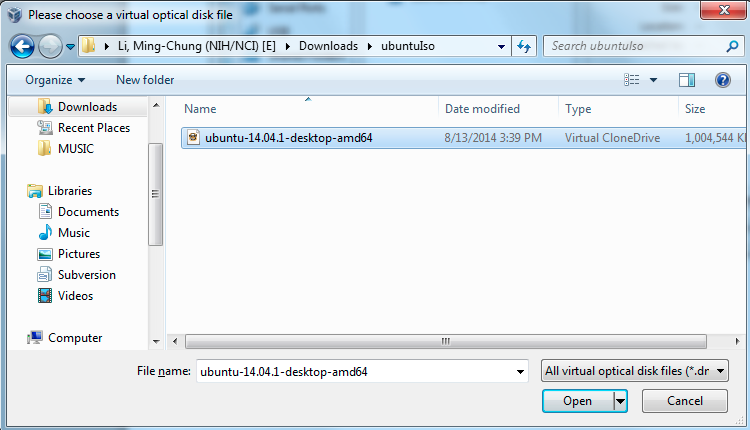
- Observe se na imagem de CD aparece o do seu arquivo. Se sim, clique seta verde.
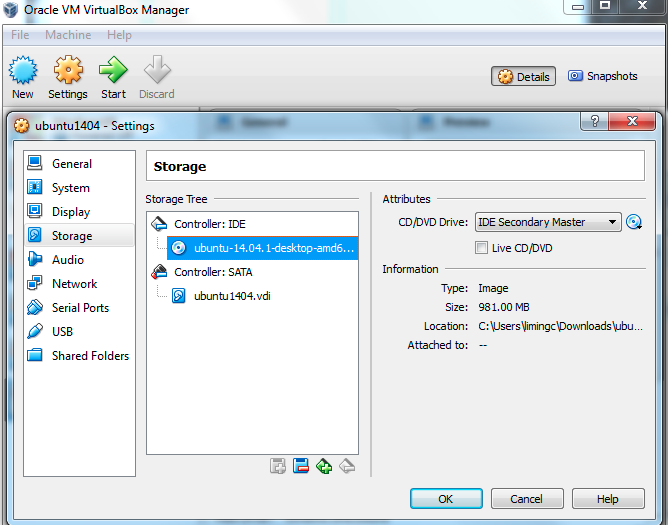
- Clique em ok.
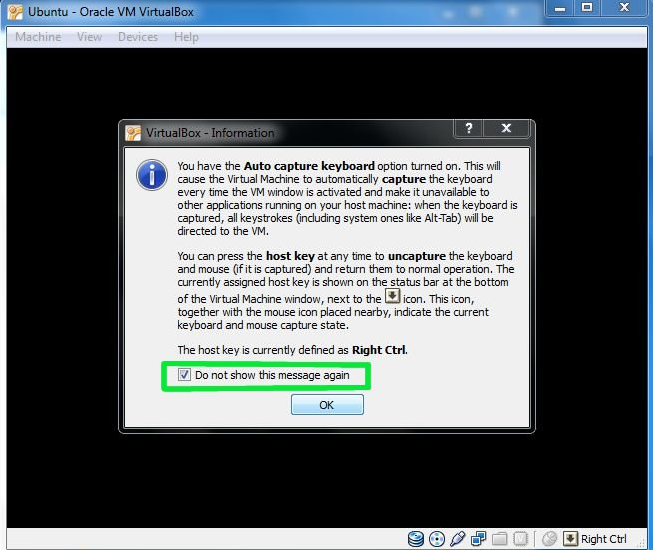
- Espere alguns segundos até abrir a janela de instalção do Ububtu.
- Selecione o idioma de preferência à esquerda;
- Clique em instalar ubuntu;
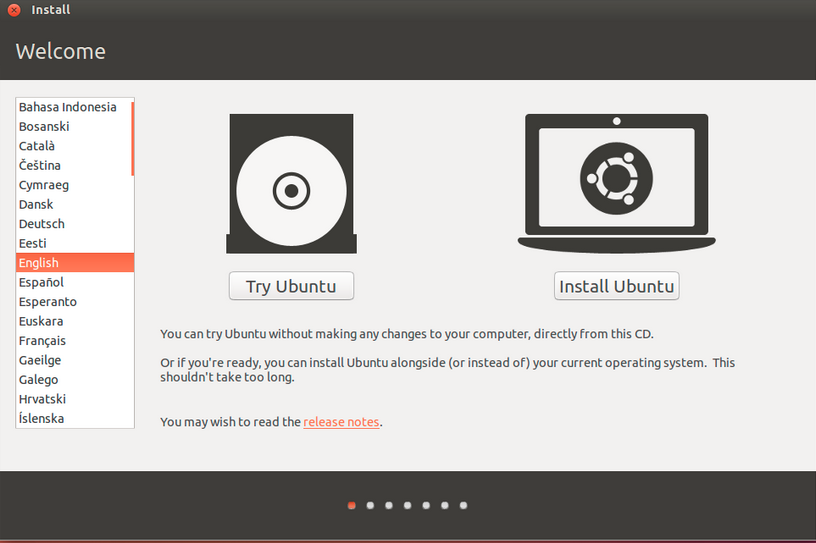
- Selecione Install Updates e clique em CONTINUE
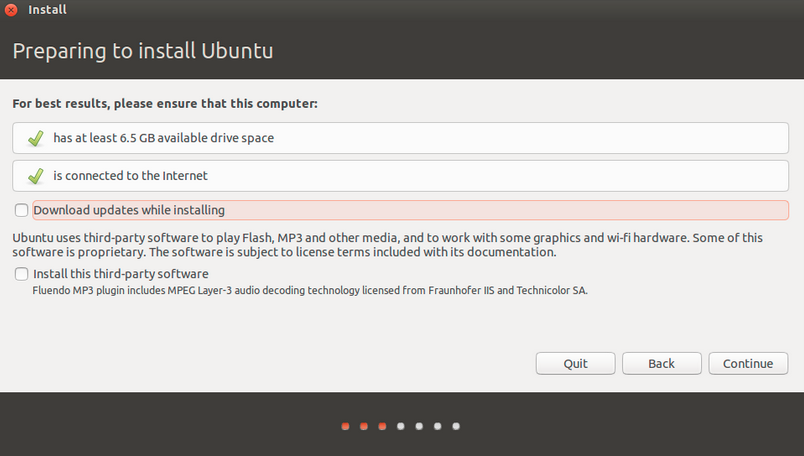
- Selecione a primeira opção que é apagar o disco e instalar o Ubuntu. Clique em CONTINUE.
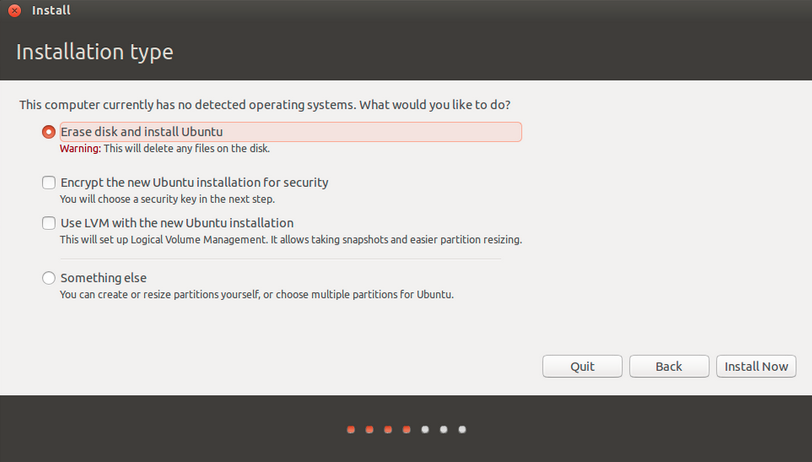
- Escolha sua Cidade.
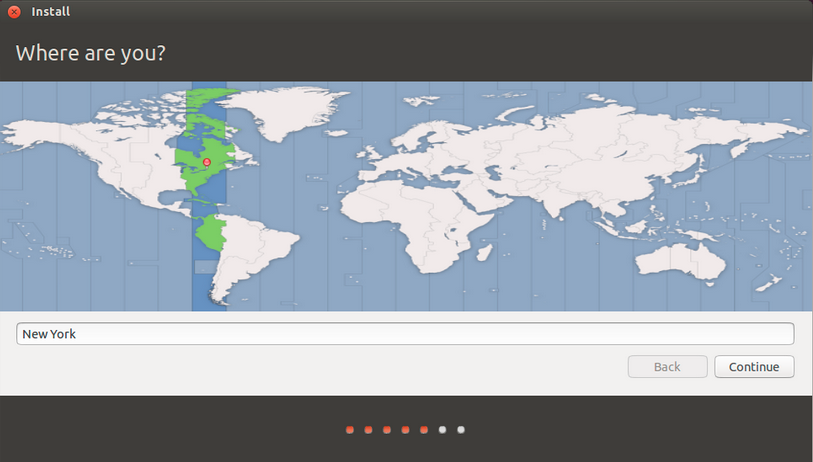
- Escolha sua língua falada e teclado.
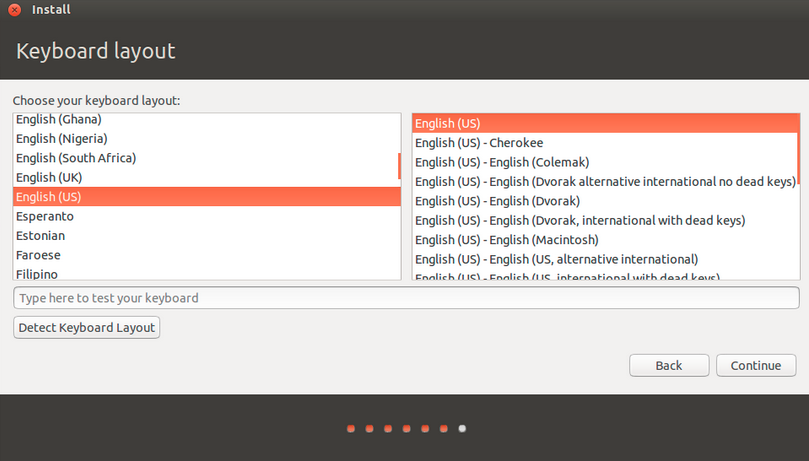
- Na aba “Who are you” crie respectivamente: seu nome , o nome do seu computador, seu login, sua senha, confirme sua senah e selecione requerer senha.
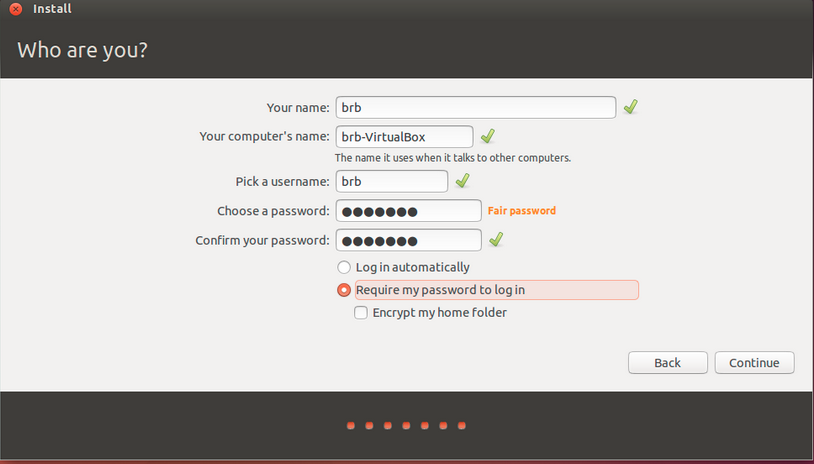
- Espere seu sistema instalar (pode ser que demore um longo tempo).
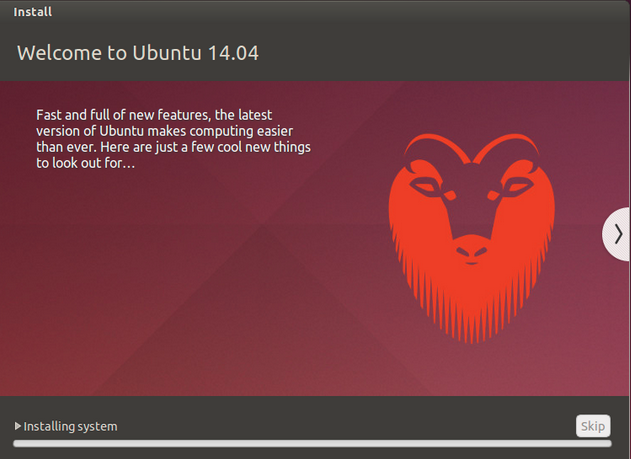
- Dê OK na aba e seu Ubuntu estará instalado no seu VirtualBox.