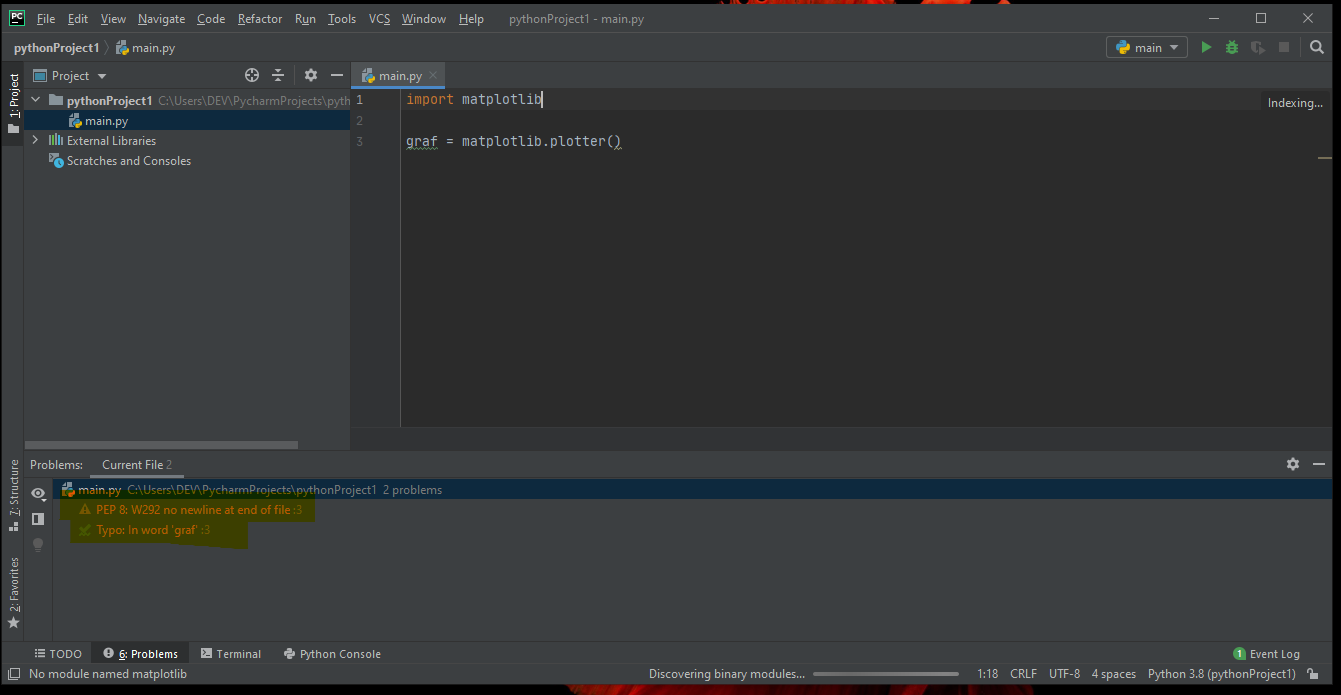INSTALAÇÃO DE SOFTWARES RECOMENDADOS¶
See also
Este tutorial é uma adaptação do tutorial existente em: INSTALAÇÃO DE PROGRAMAS
SUMÁRIO¶
PYCHARM¶
PyCharm é um ambiente de desenvolvimento integrado (IDE) usado em programação de computadores , especificamente para a linguagem Python . É desenvolvido pela empresa checa JetBrains. Ele fornece análise de código, um depurador gráfico, um testador de unidade integrado, integração com sistemas de controle de versão (VCSes) e suporta desenvolvimento web com Django , bem como ciência de dados com Anaconda . [7] (Wikipedia, 2020)
INSTALAÇÃO DO PYCHARM¶
- Acesse o link Download do Pycharm
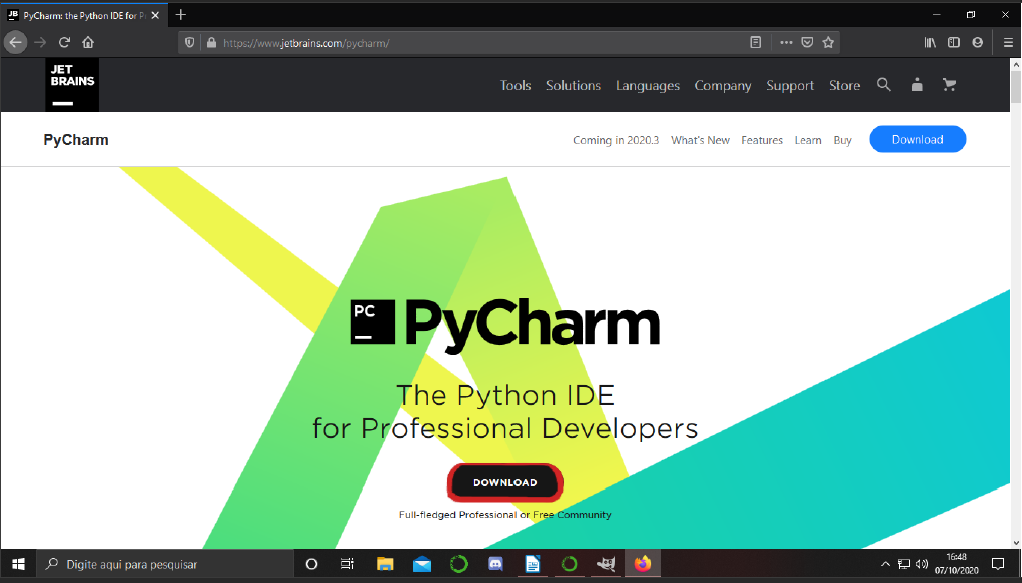
- Escolha o download do
Python Community.
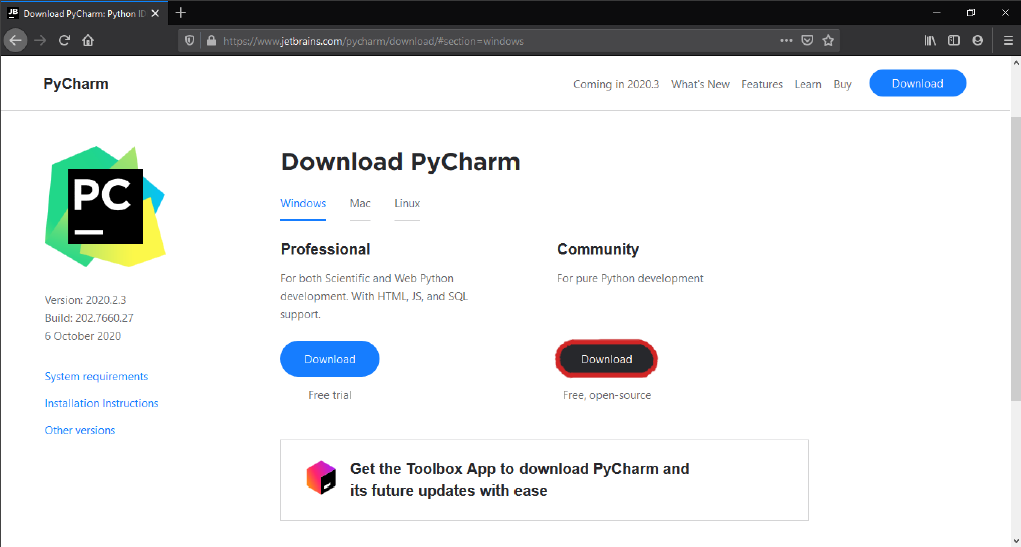
- Salve o arquivo no seu computador.
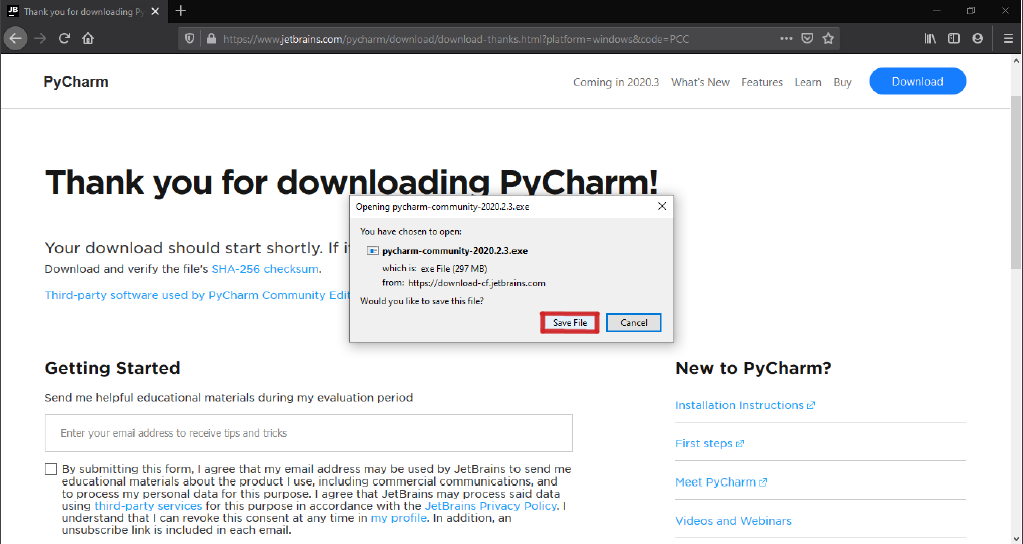
- Abra o arquivo que você baixou e clique em
Next.
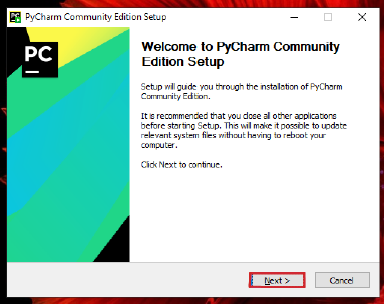
- Selecione
Next
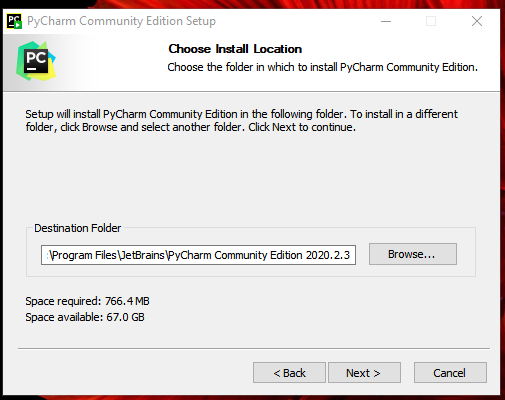
6 Selecione todas as caixinhas e clique em Next
- Selecione
Install
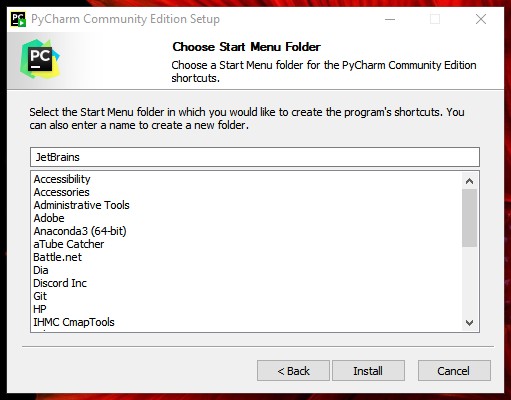
- Aguarde…
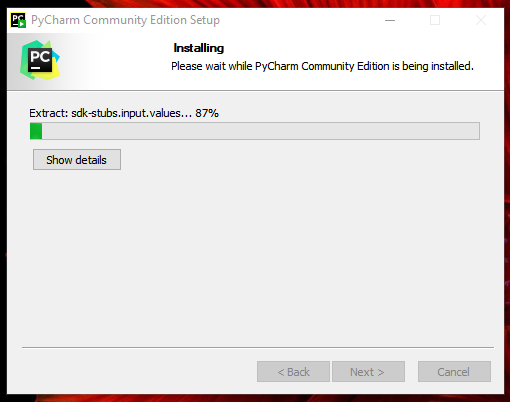
- Escolha
reiniciar agoraoureiniciar depoise depois clique emfinish
Warning
Antes de selecionar Reboot now tenha certeza de que salvou todos os seus trabalhos!
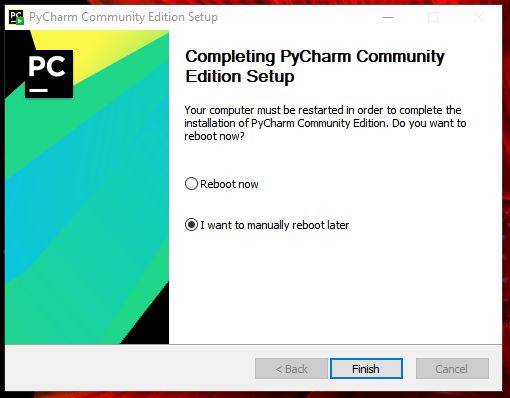
Pronto!!!!! O Pycharm está instalado!
CONFIGURAÇÃO DO PYCHARM¶
- Clique no ícone do Pycharm na sua área de trabalho.
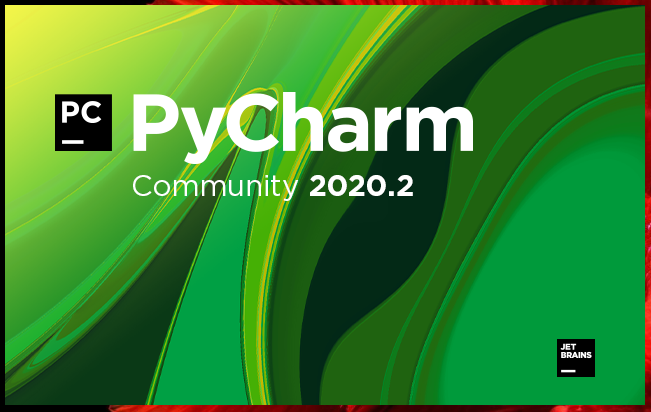
- Selecione
Do not import settingse clique emok
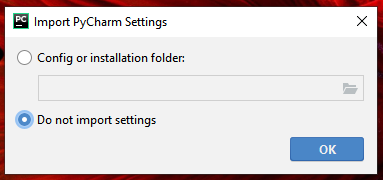
- Selecione o tema que preferir:
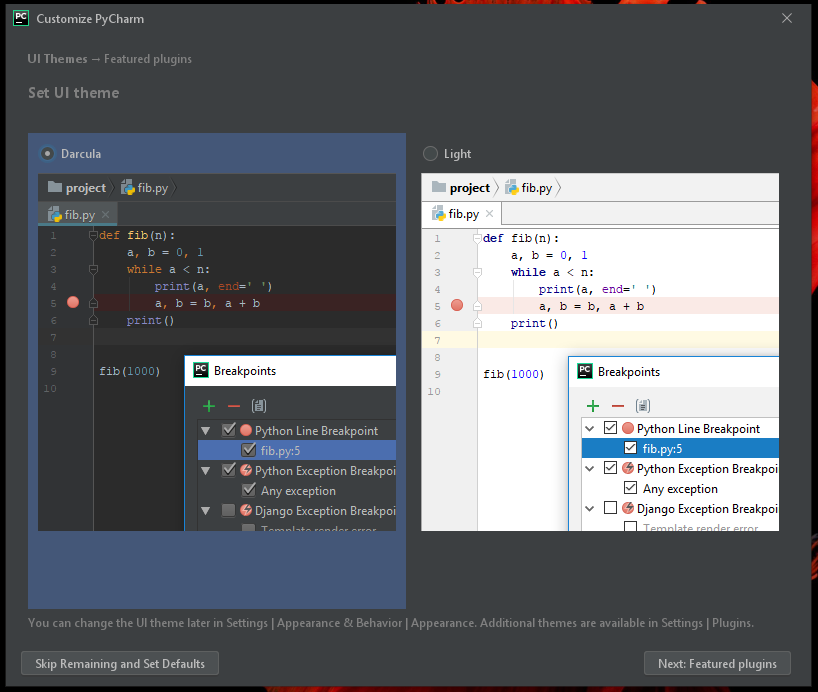
- Selecione
Skip Remaining and Set Defaultse aguarde:
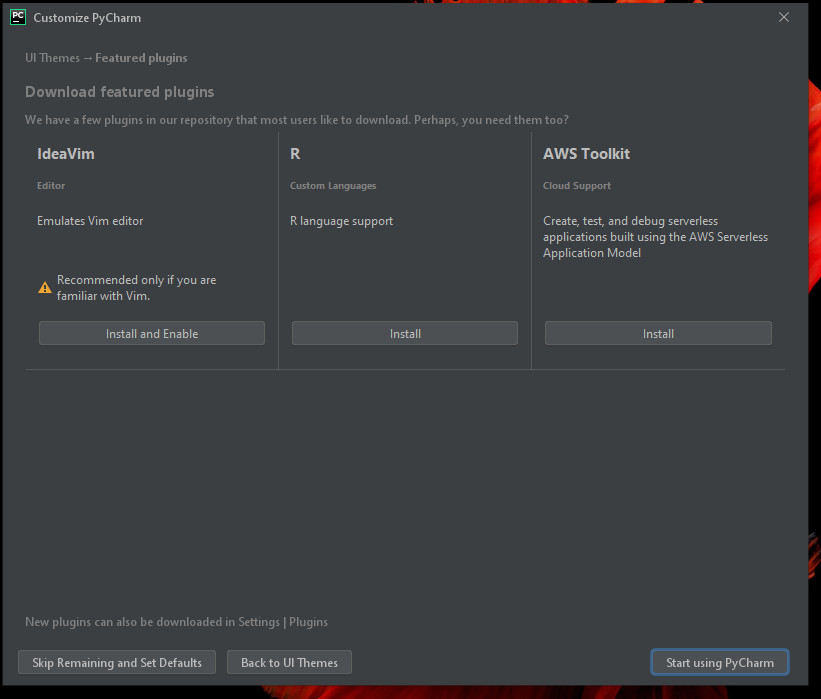
- Após um tempo, o programa abrirá esta tela. Clique no
configure:
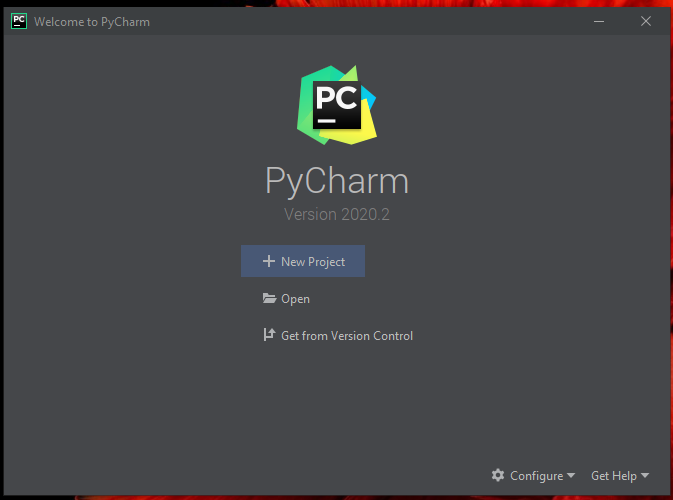
- Clique em
Settings.
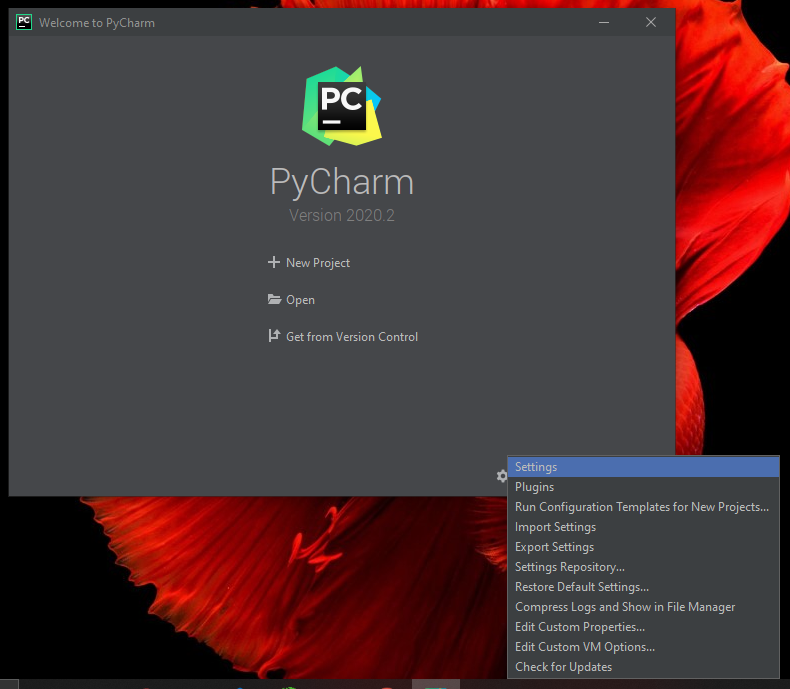
- À esquerda, clique no
>doVersion Controle depois clique emPython Interpreter.
Você verá esta tela:
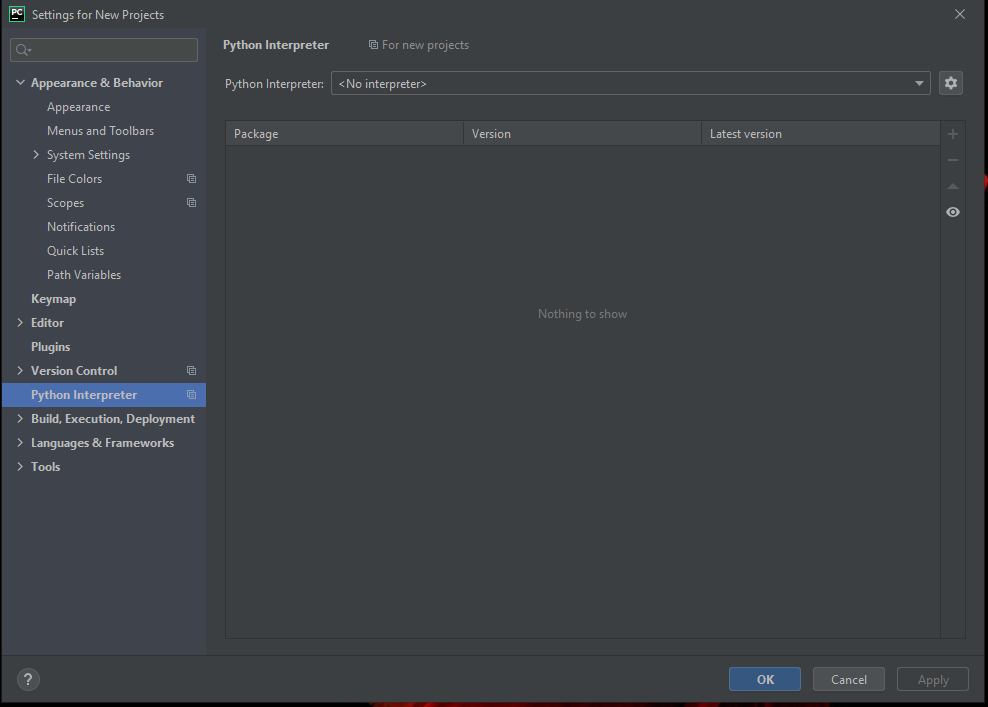
- Clique no espaço que diz
<No interpreter>e selecione a opçãoPython 3.9
Antes
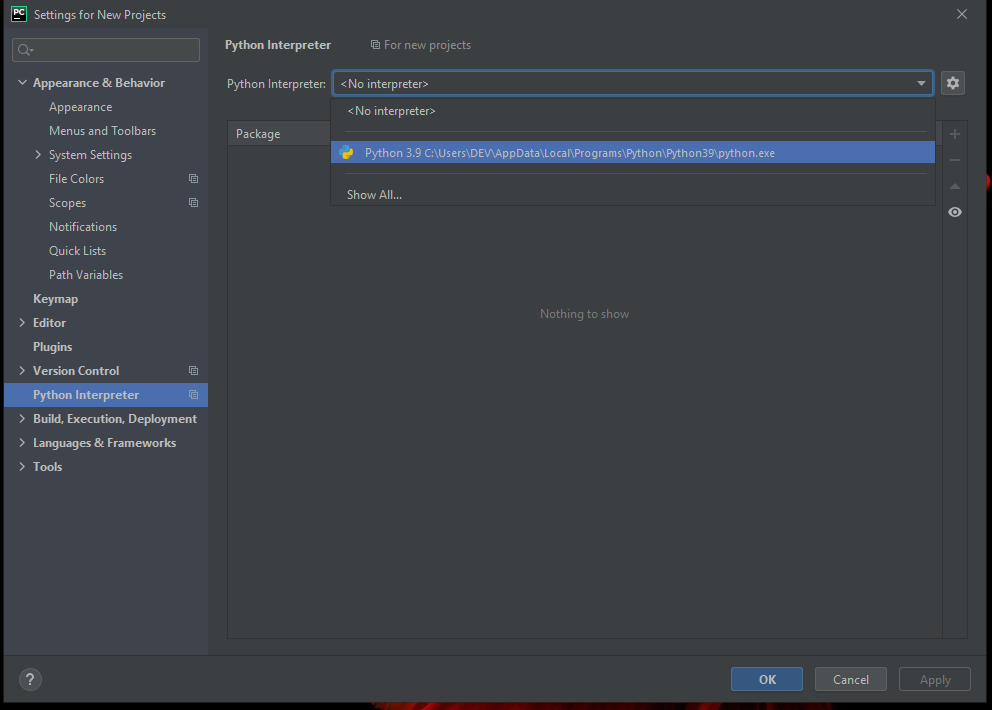
Depois
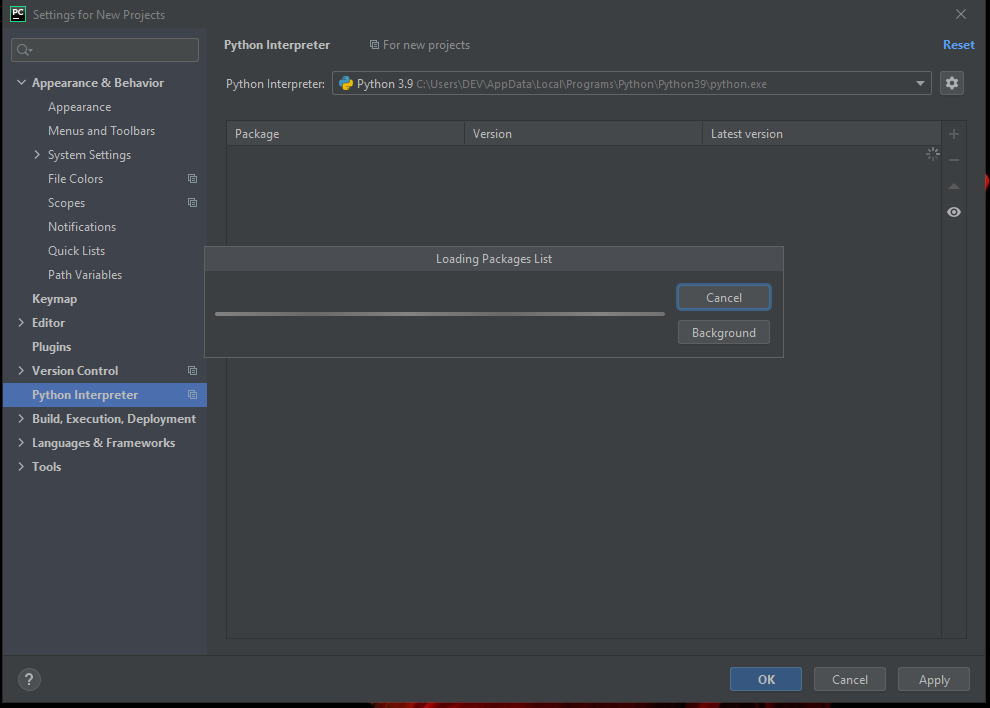
Note
Esta etapa só foi possível pois instalamos previamente o python na máquina! :D
- Agora clique em
Applye depois emok:
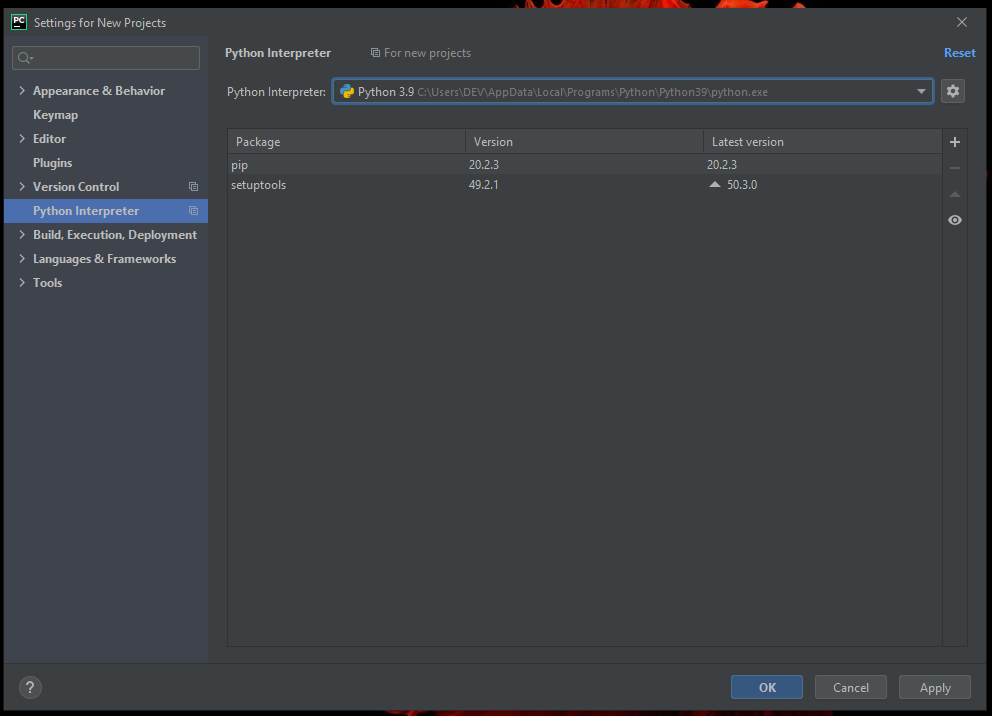
IMPORTANDO PROJETOS¶
- Você deve estar vendo esta tela agora:
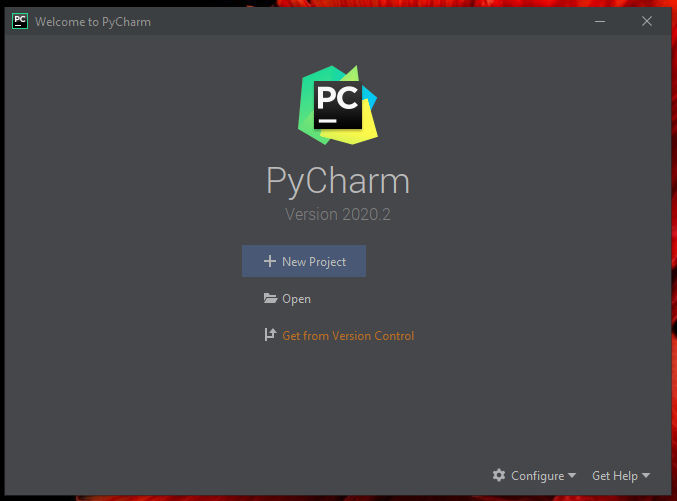
- Clique em
Get from Version Controle depois emGitHub
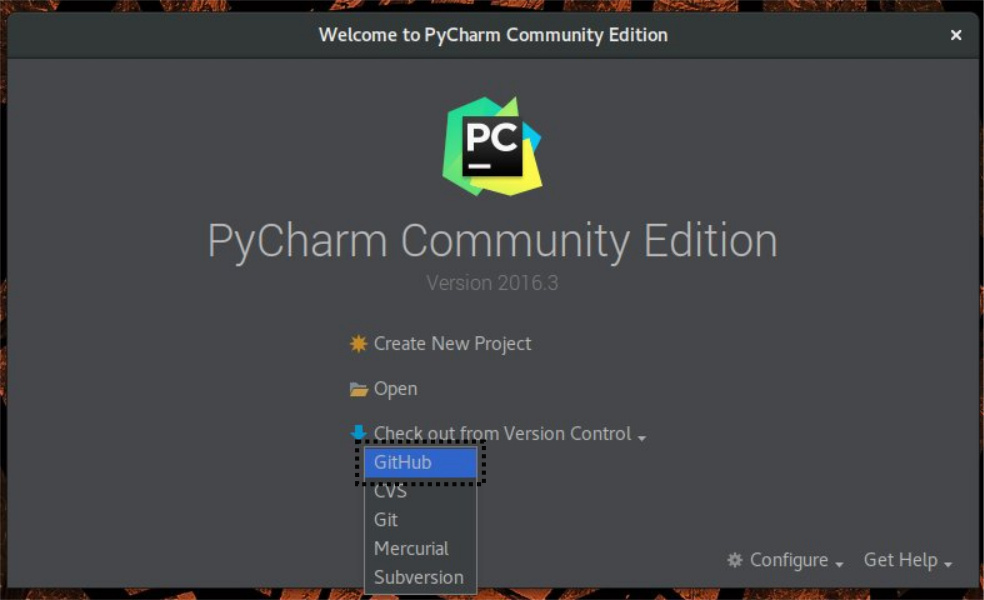
- Nesta tela clique em
Download and Install.
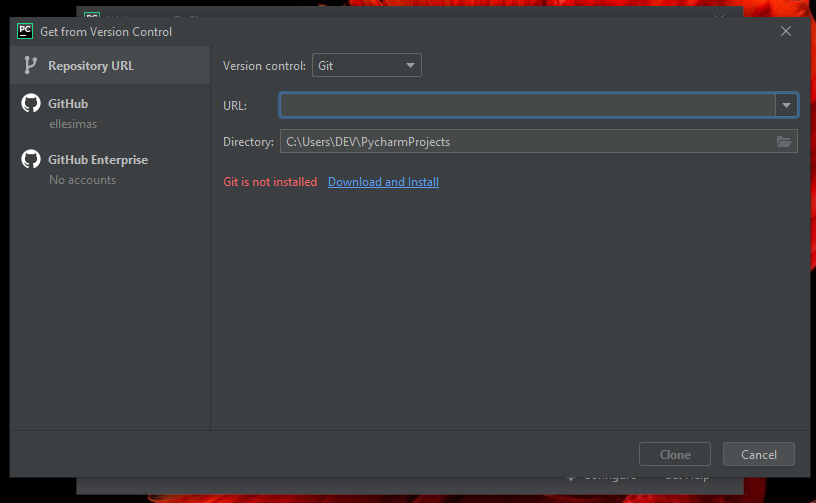
depois:
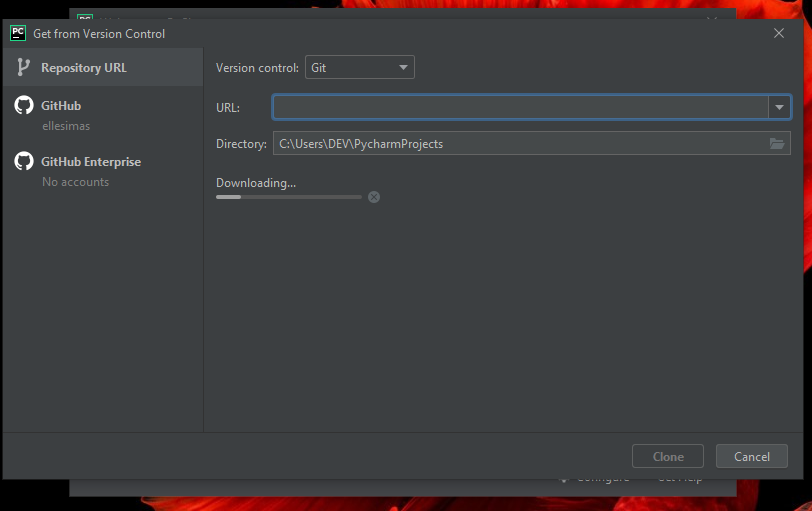
- Nesta tela há duas possibilidades: clonar projetos através do link e clonar projetos da conta github
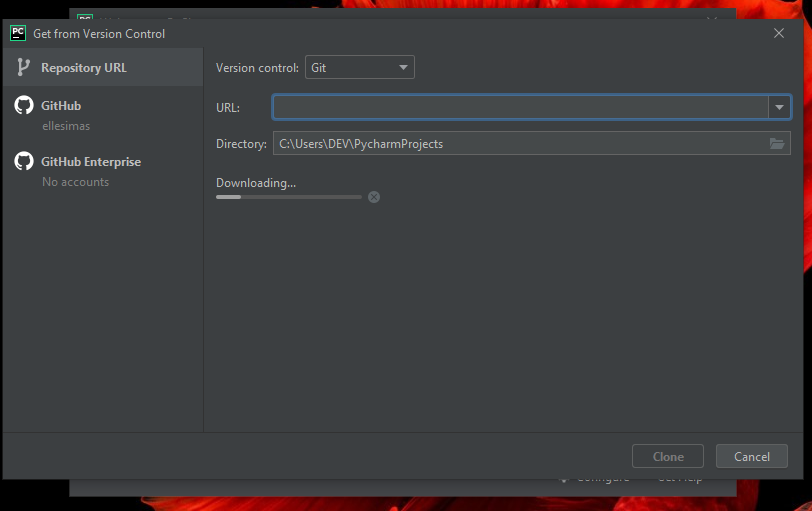
CLONANDO PROJETOS ATRAVÉS DO LINK¶
- Espere a conclusão do download do git.
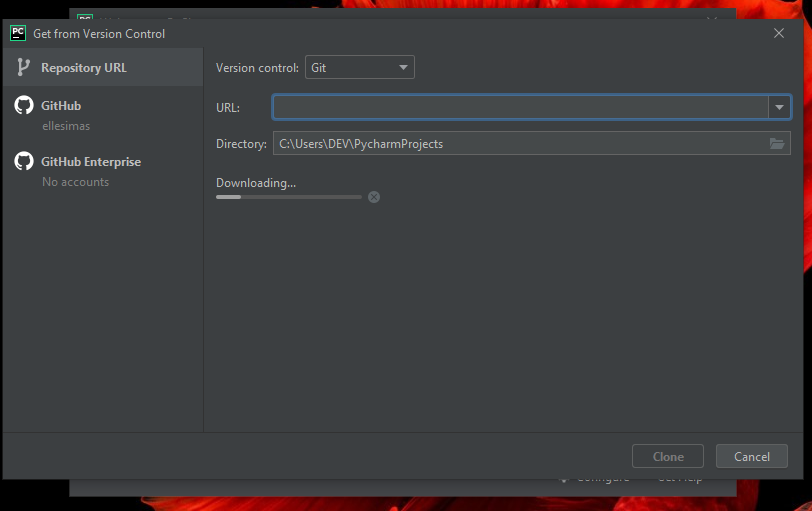
- No espaço
URLinsira o link do repositório que você deseja clonar:
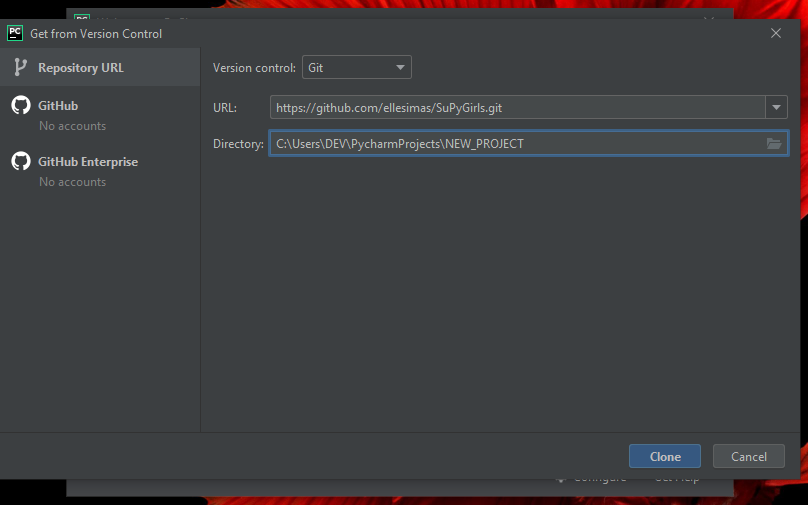
- No espaço
Directorydê um nome ao seu novo projeto (clone) alterando a última parte do caminho.
Exemplo:
C:\Users\DEV\PycharmProjects\NEW_PROJECT # este é o caminho atual
Eu posso alterar para:
C:\Users\DEV\PycharmProjects\Meu_Novo_Clone # este é o caminho com outro nome
- Clique em
Clonee verá esta tela:
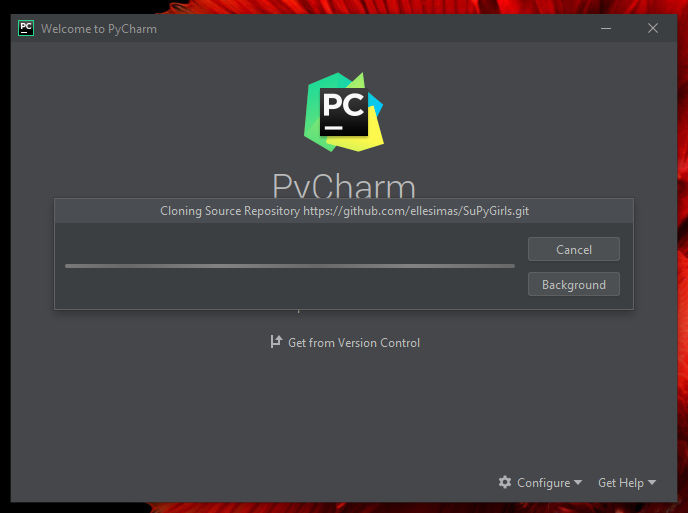
- Posteriormente verá esta:
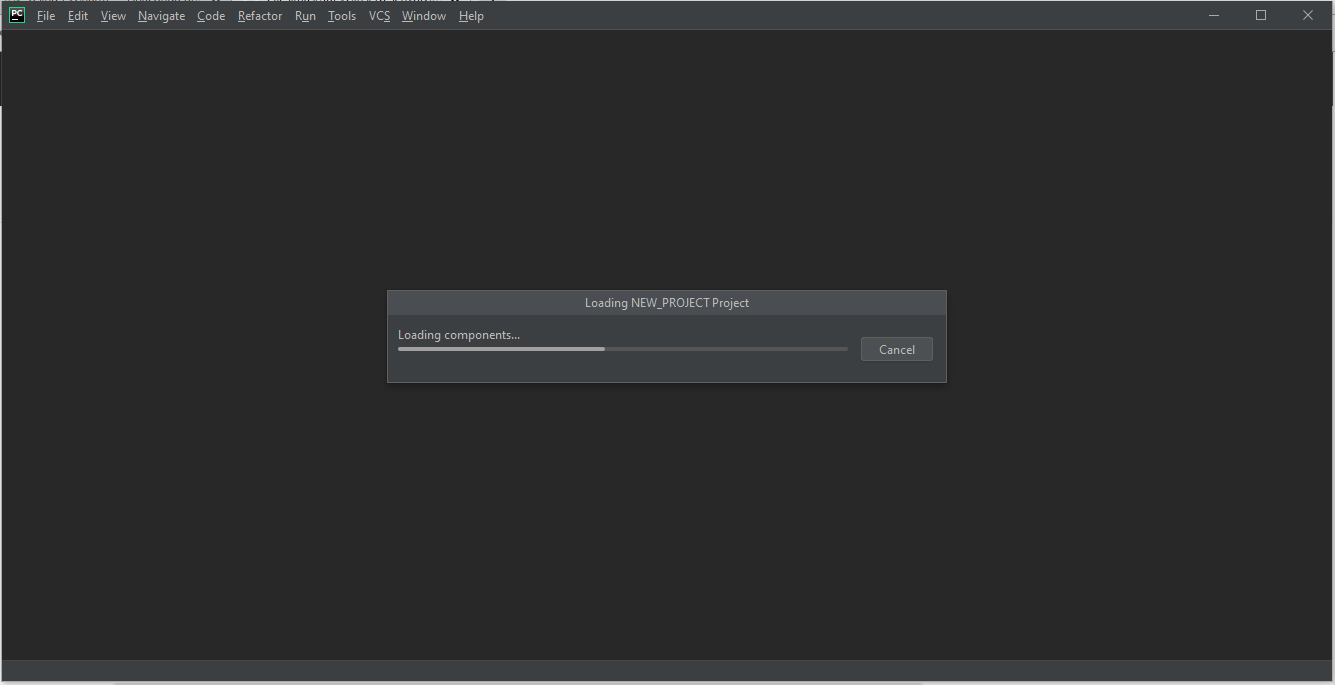
- E então TCHARAAAAAM!!!!! Pycharm pronto para o uso!
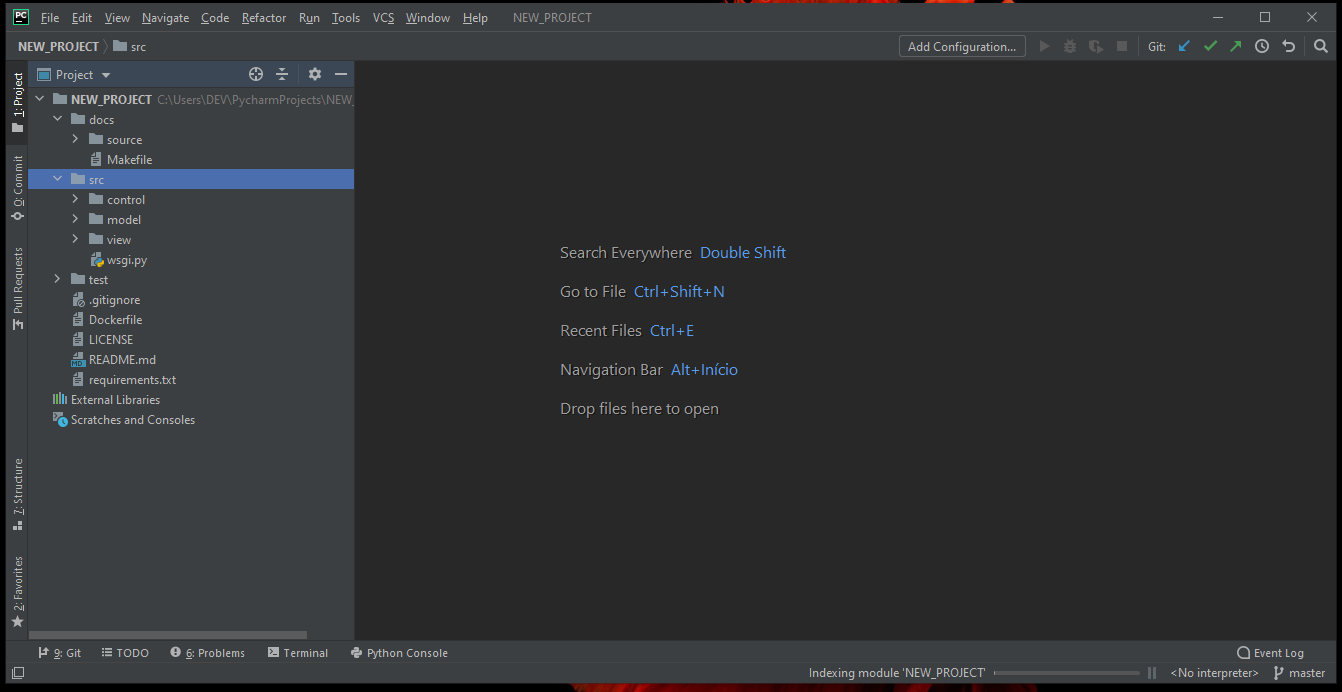
CLONANDO PROJETOS ATRAVÉS DA CONTA¶
- Clique no
GitHubà esquerda.
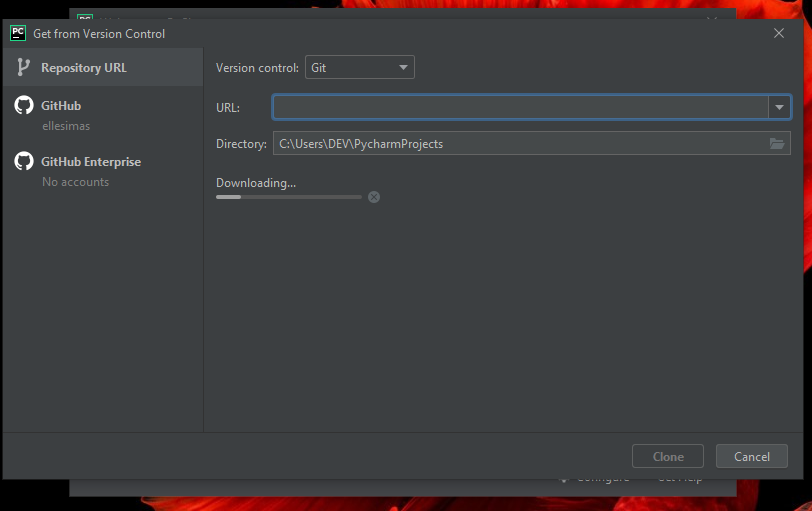
- Clique em
Log In via GitHub
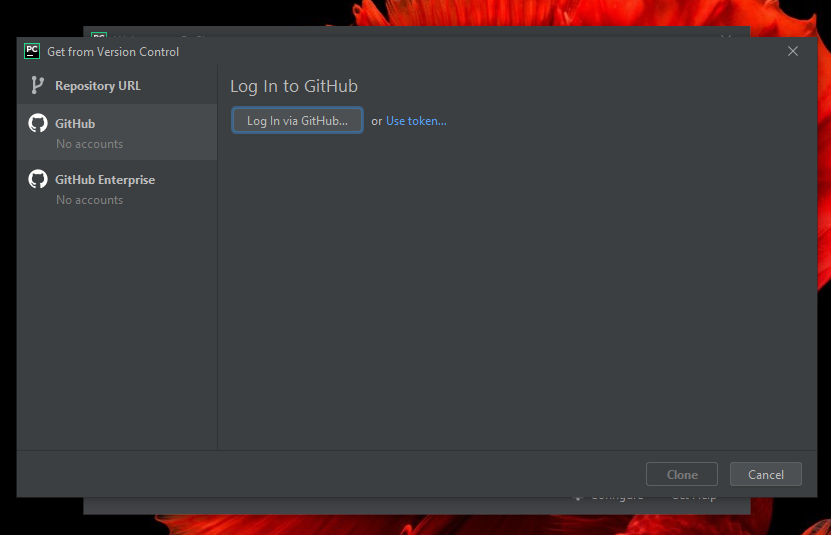
- Autorize o vículo entre o Pycharm e o GitHub
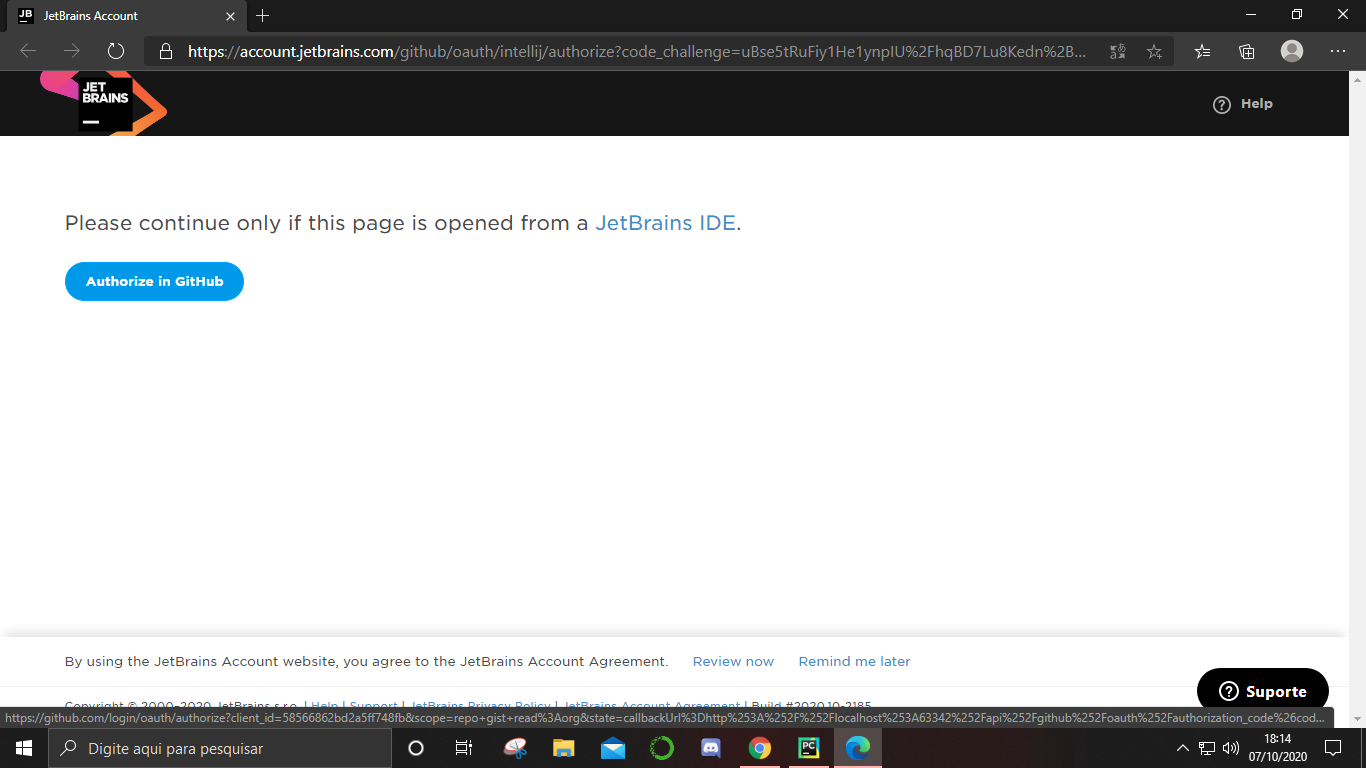
- Adicione seu login e senha
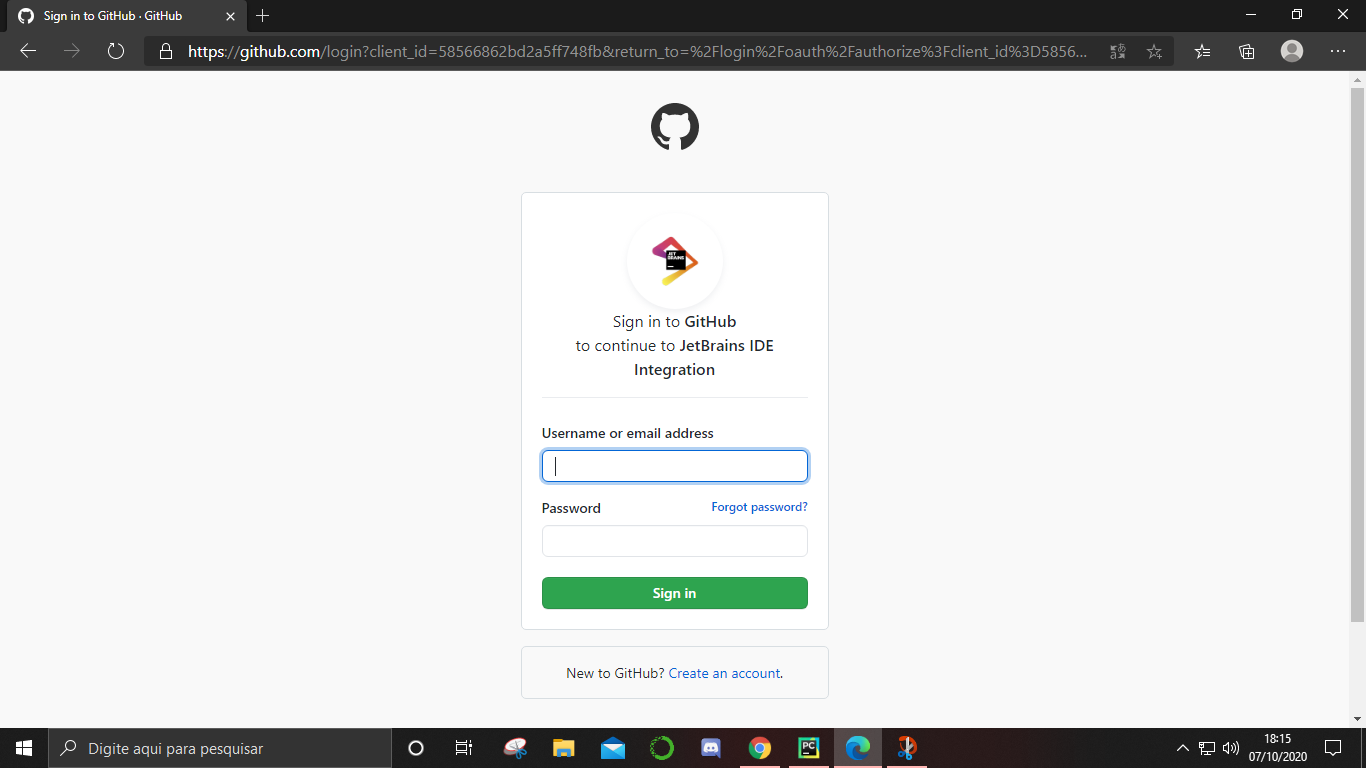
- Volte para o Pycharm e selecione o Repositório que deseja:
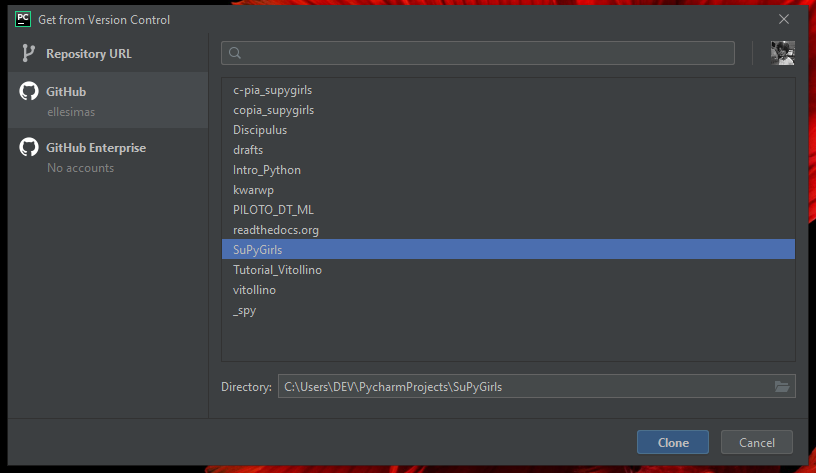
- Aguarde o carregamento…
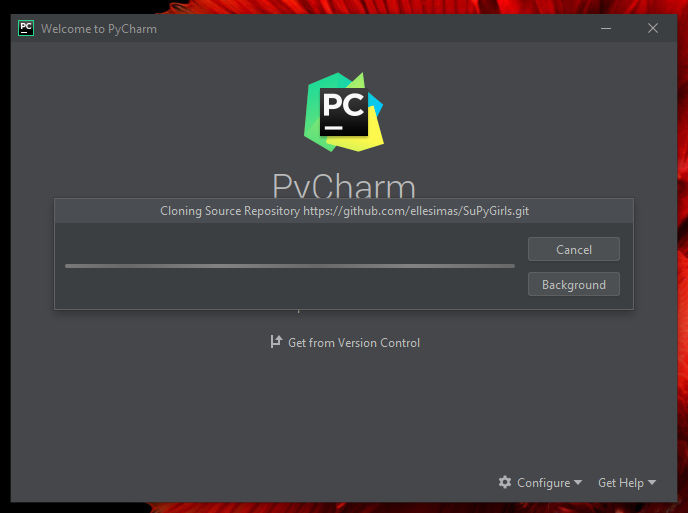
- Posteriormente verá esta:
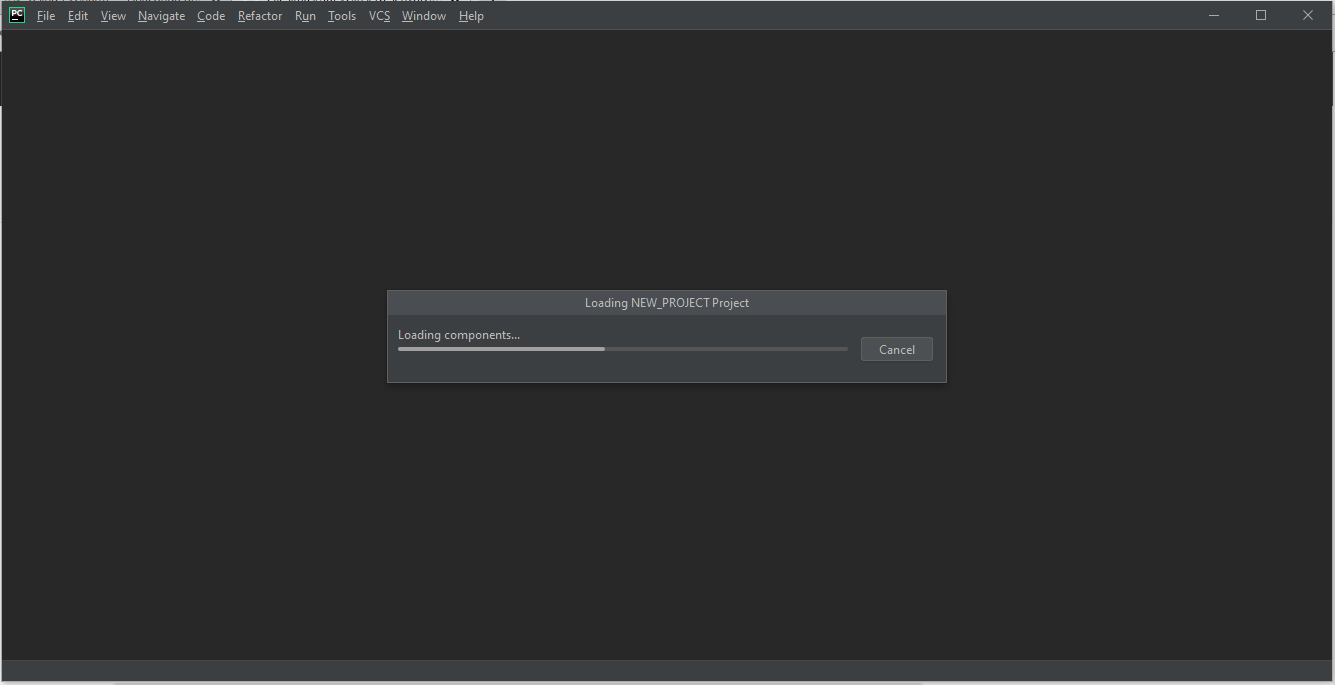
- E então TCHARAAAAAM!!!!! Pycharm pronto para o uso!
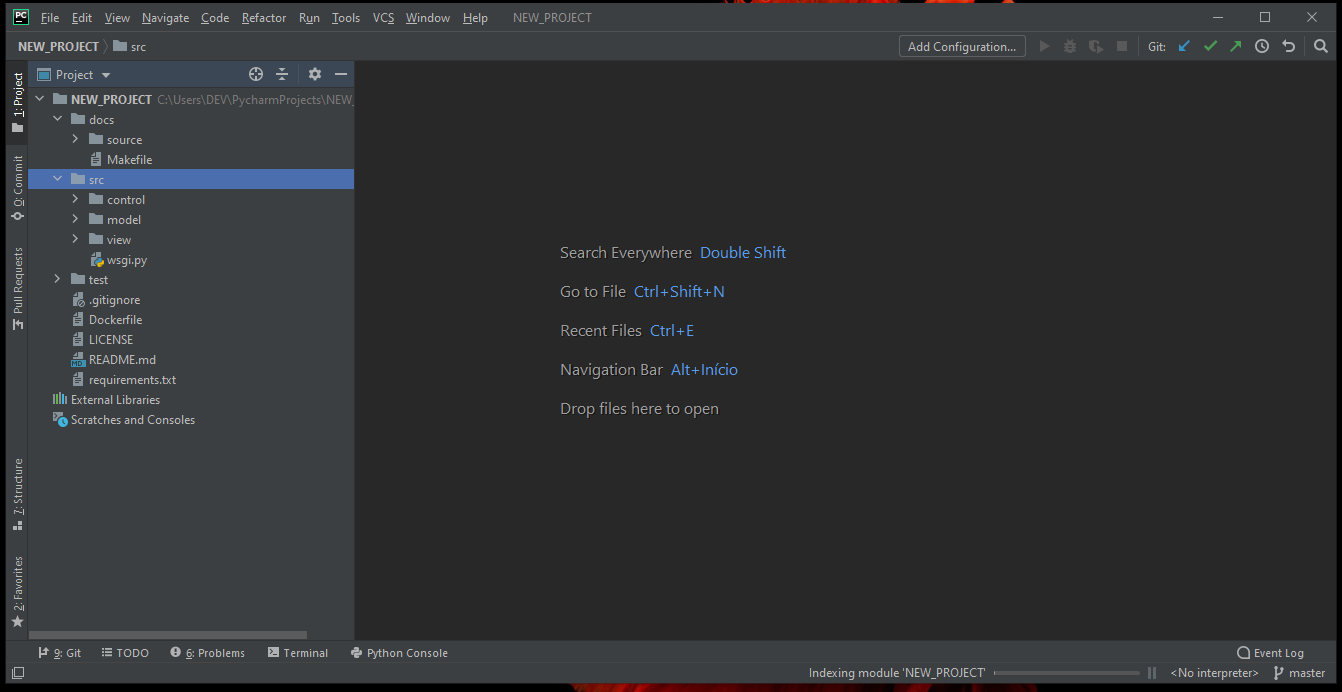
IMPORTANDO BIBLIOTECAS NO PYCHARM¶
As bibliotecas são repositórios/módulos que guardam códigos que podem ser reutilizados posteriormente.
- Abra algum projeto no Pycharm.
- Verifique se a biblioteca já está instalada digitando
import nome_da_biblioteca
# vamos testar a existência da biblioteca matplotlib
import matplotlib
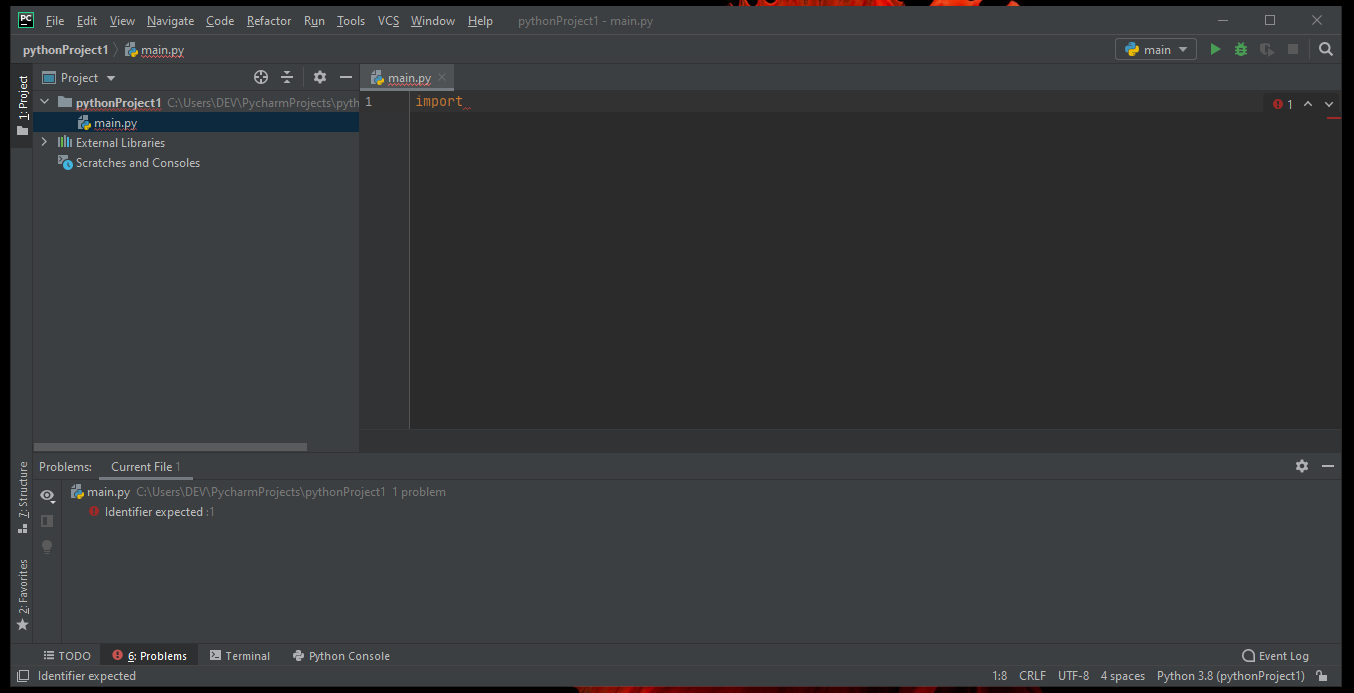
- Observando embaixo é possível ver a mensagem
No module named matplotlib, ou seja, o programa está reclamando que não há nenhum módulo instalado com esse nome.
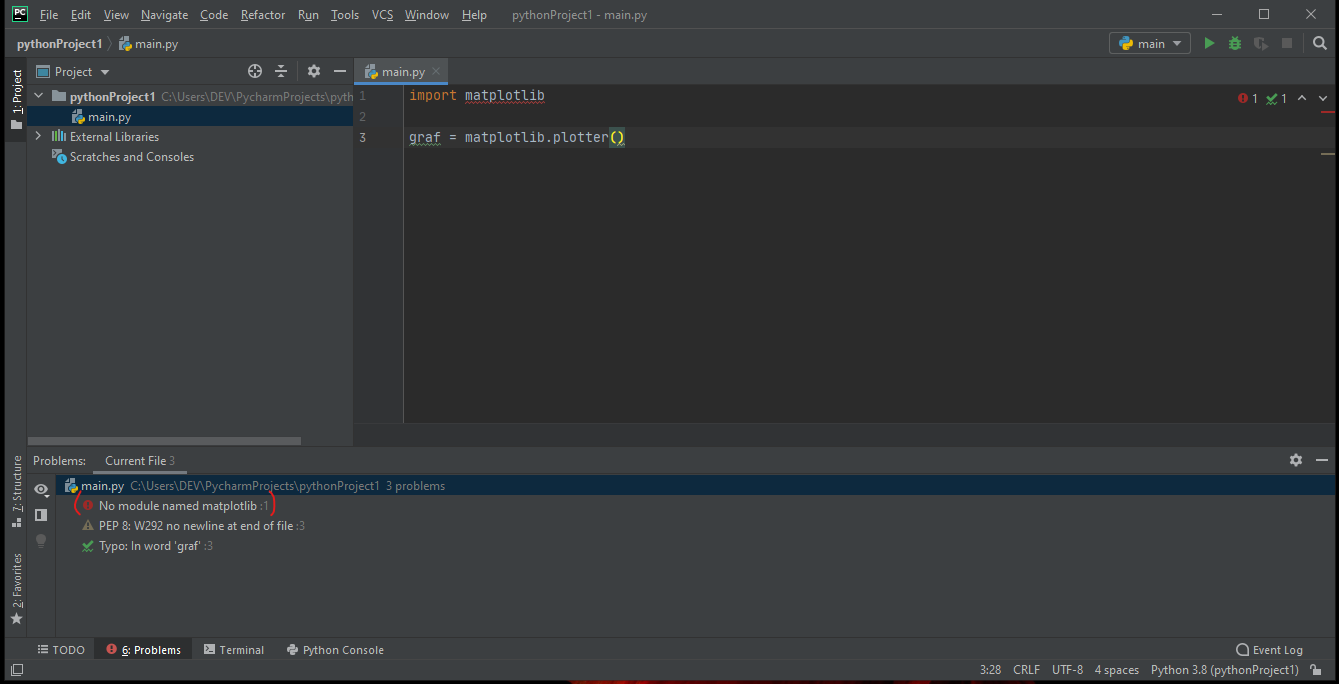
- Na barra superior clique em
Filee depois emsettings
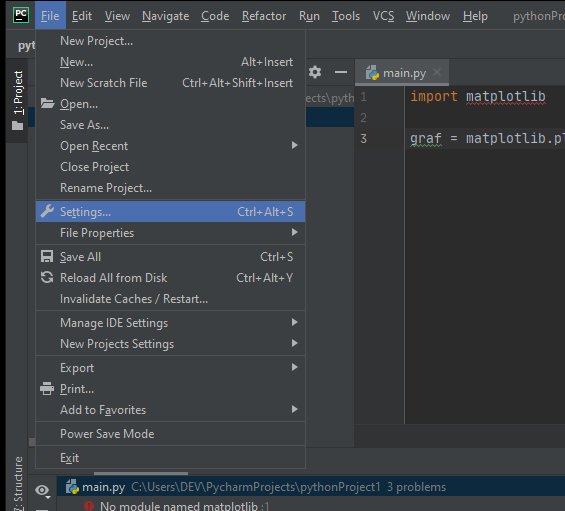
- Clique em
Project: [...]e depois emPython Interpreter
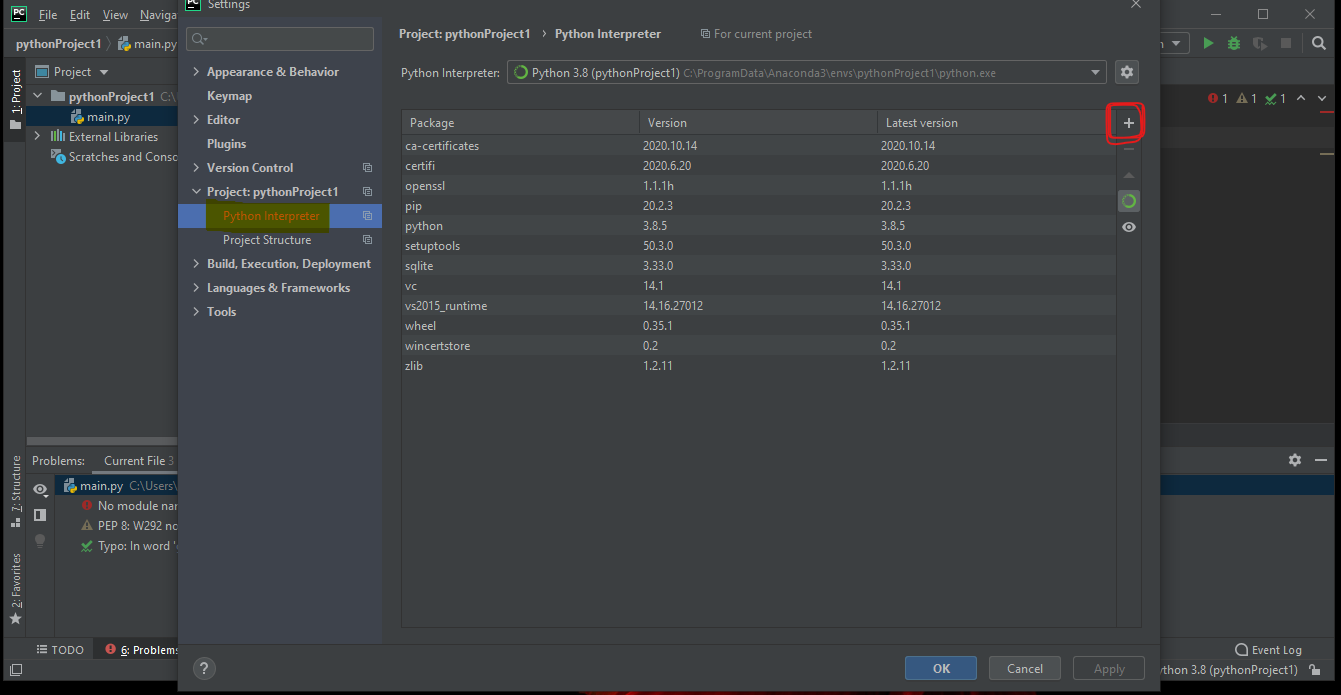
- Clique no
+ressaltado à direita
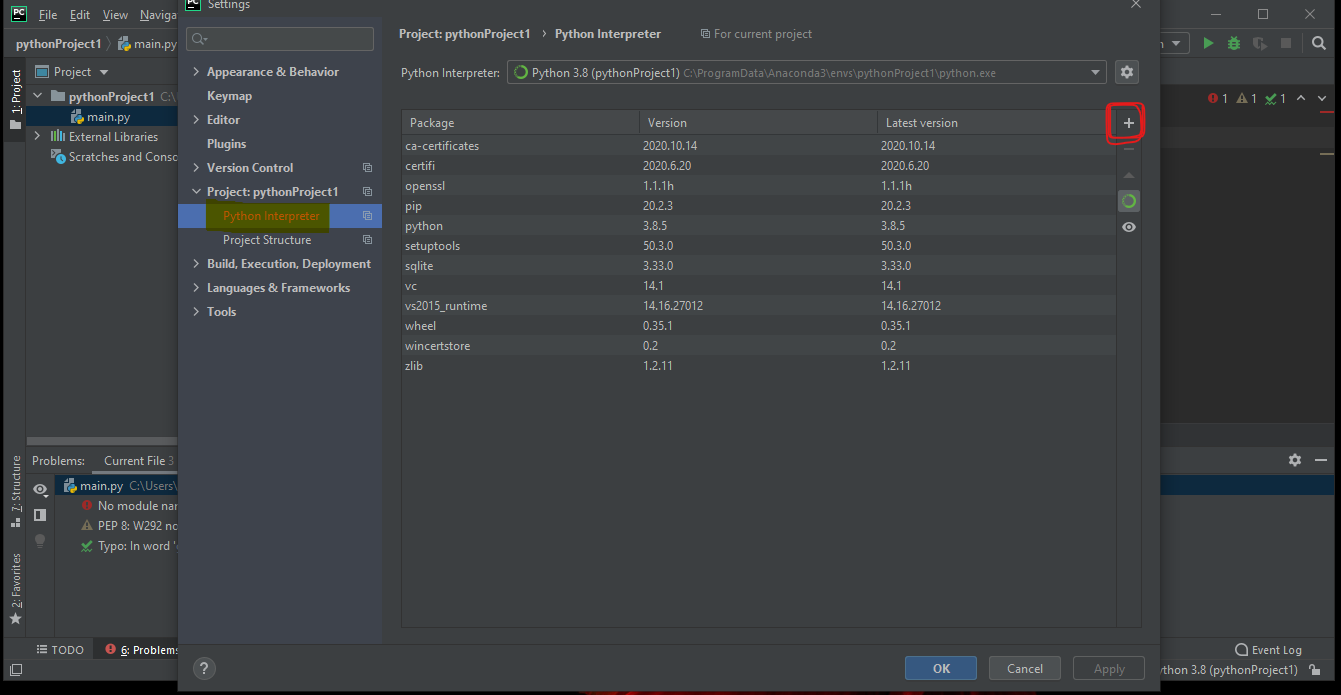
- Escreva o nome da biblioteca que deseja no espaço:
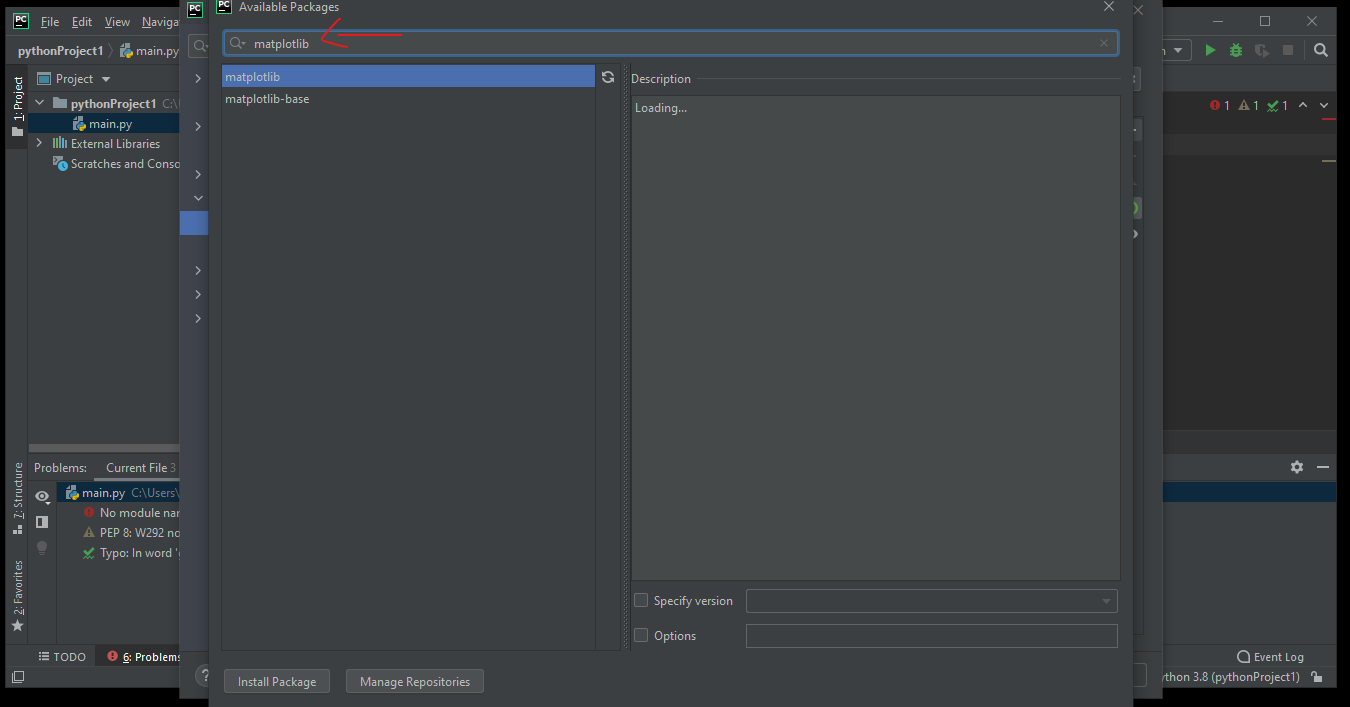
- Clique em
Install Packagena parte inferior da tela e aguarde (pode demorar)
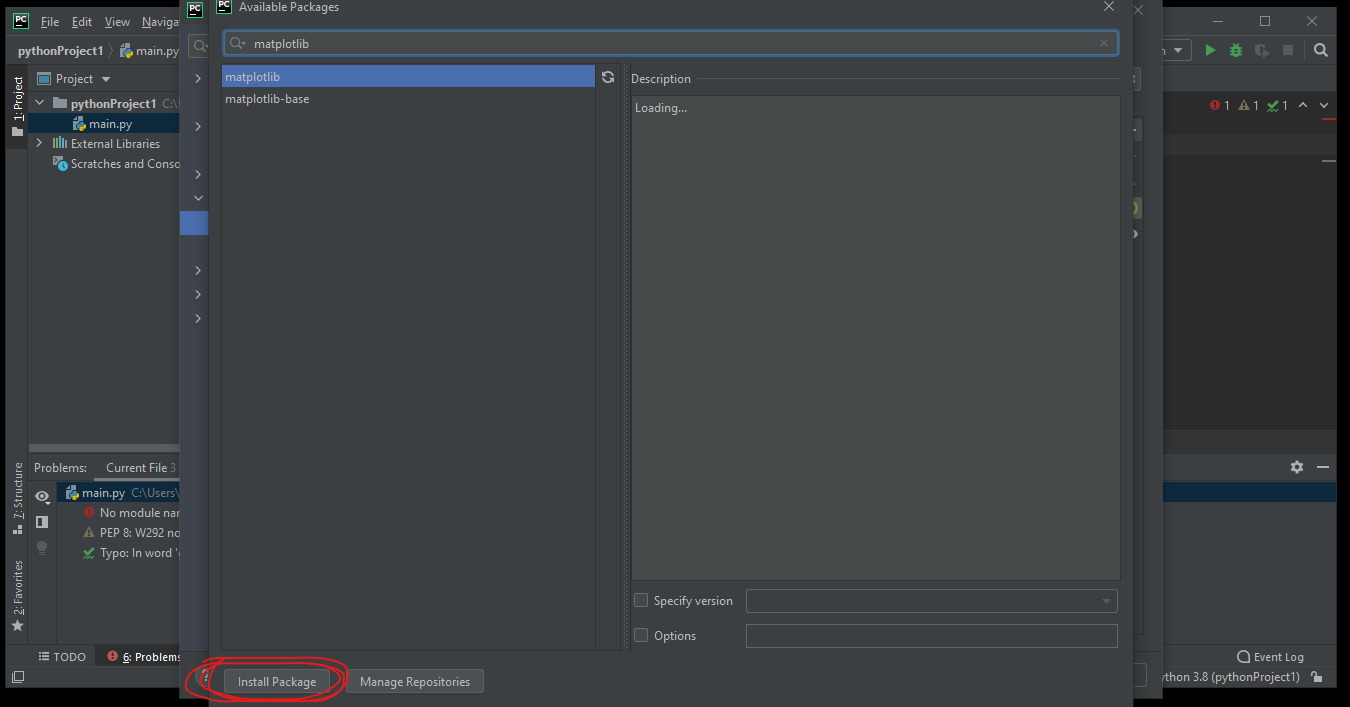
- A mensagem
Package 'matplotlib' installed successfullyconfirma a instalação do pacote.
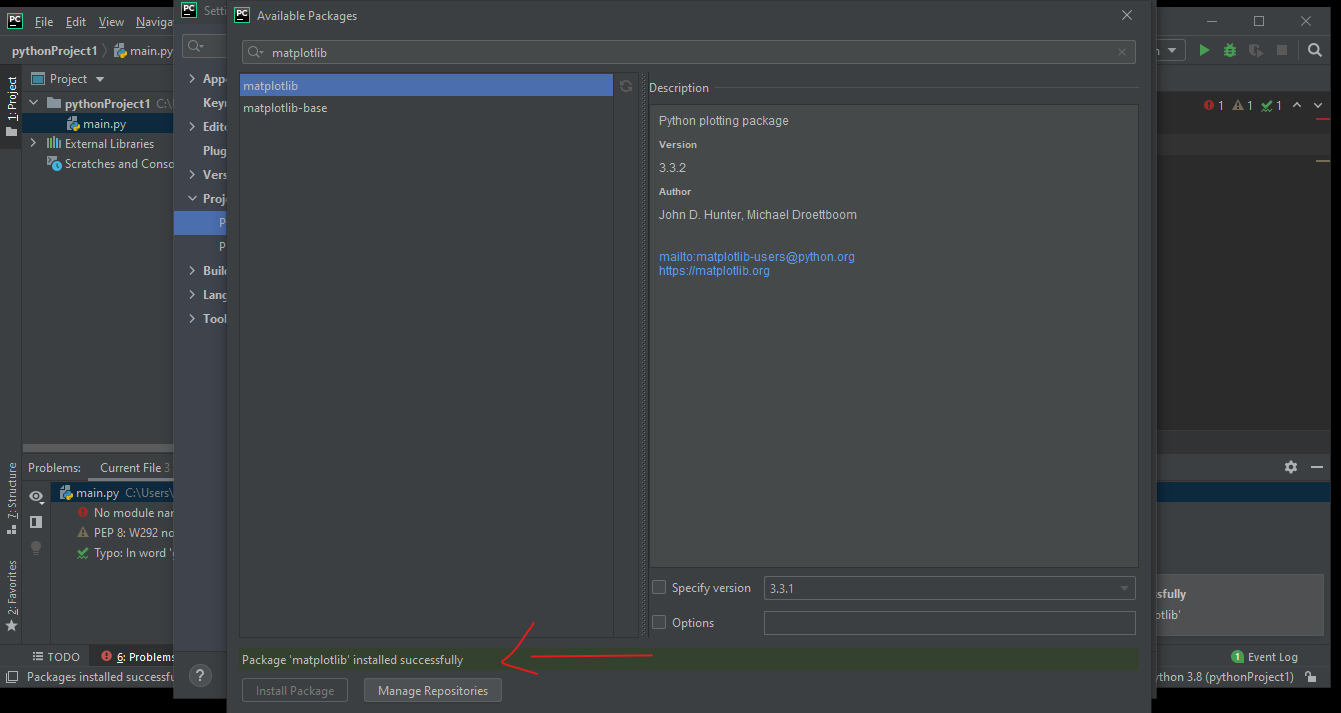
Feche as telinhas.
- Voltando a tela inicial é possível observar que o console não reclama mais da ausência do módulo: